こんにちは。まえあきです。
今回はプリンタ不要で、自分の名刺を作る記事となります。
必要なものは、スマホとそれに接続可能なUSBメモリまたはSDカードだけ(厳密には、他に印刷費とハサミ)となります。
コンビニ印刷の手順まで細かく記載しているので、是非熟読して頂ければと思います。
(※注:ここの名刺はそれなりにしっかりした用紙ではあるが、正式な名刺用紙ではない点、ご了承ください)
1.名刺のメリットについて
皆さん、名刺ってどのようなイメージを持たれてますでしょうか?「古臭い」「邪魔」などネガティブな意見も多いと思います。
しかし、プライベートの名刺では最近だとQRコードを入れることで簡単にTwitterやInstagramの交換ができるメリットがあります。
作成するとどんな感じになるか思われると思います。
筆者が本手順で作成した名刺はこんな感じです。(※名前が異なるのは写真撮影時の活動名です)
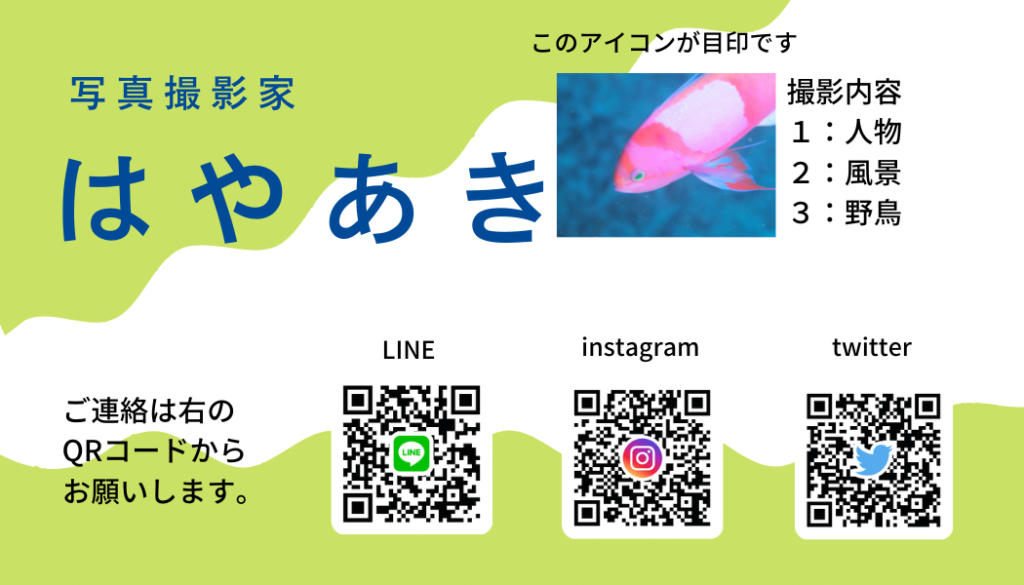
私の場合は、写真撮影に回る際に被写体の方に簡単な挨拶とこれを渡すだけにして、名刺を渡すことで、後日以降に繋がる確率向上や印象の植え付けになります。
名刺交換でのメリットとして、主に以下の3点になります。
・独自性があるため、初対面の相手にも顔と印象を覚えて貰うことができる
・相手が連絡先を認知するため、その場限りにならず次回以降に繋がる確率が上がる
・イベントでの1人あたりの交流時間を短縮でき、接する人数を増やすことができる
結論として、オフ会や交流会など場の際に印象付けと顔などの認知に大活躍します。
是非、名刺を作りましょう。
 まえあき
まえあき特に大人数で接するイベントなどだと、顔と名前・連絡先を
覚えてもらうのは大変だから名刺の効果は絶大だよ
2.名刺の画像を用意する(Canva)
2.1.Canvaのおすすめ理由
名刺作成にあたり、筆者がおすすめするアプリは「Canva」という無料のデザインサイトです。
以下のイメージはサイトの画面です。(※スマホ版アプリもあります。)
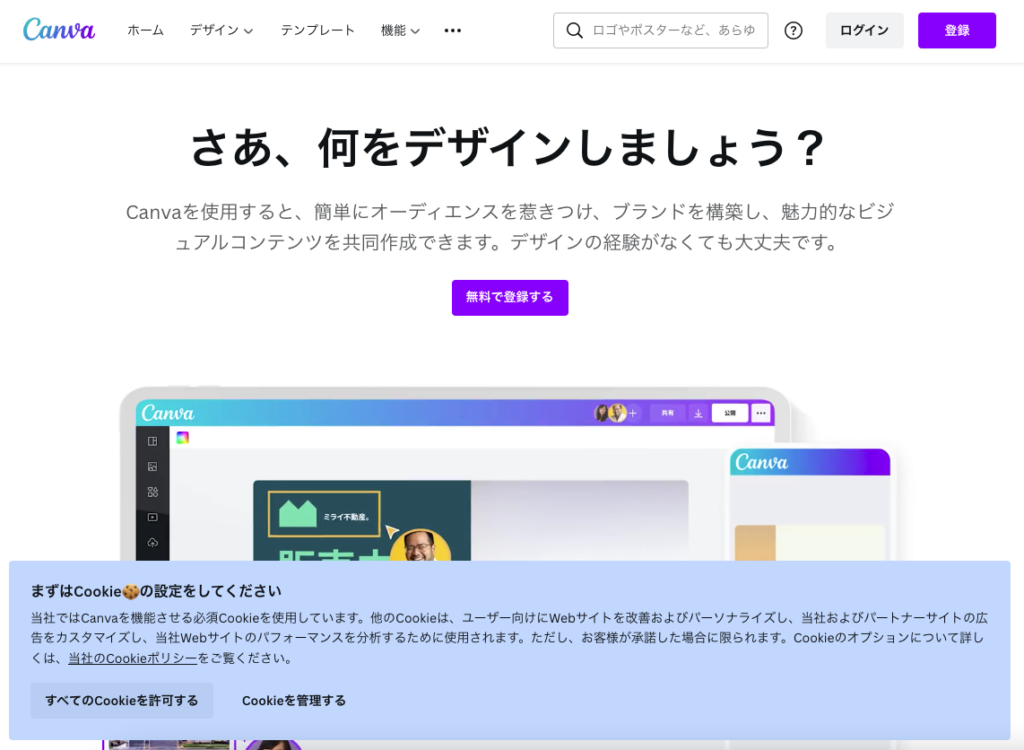
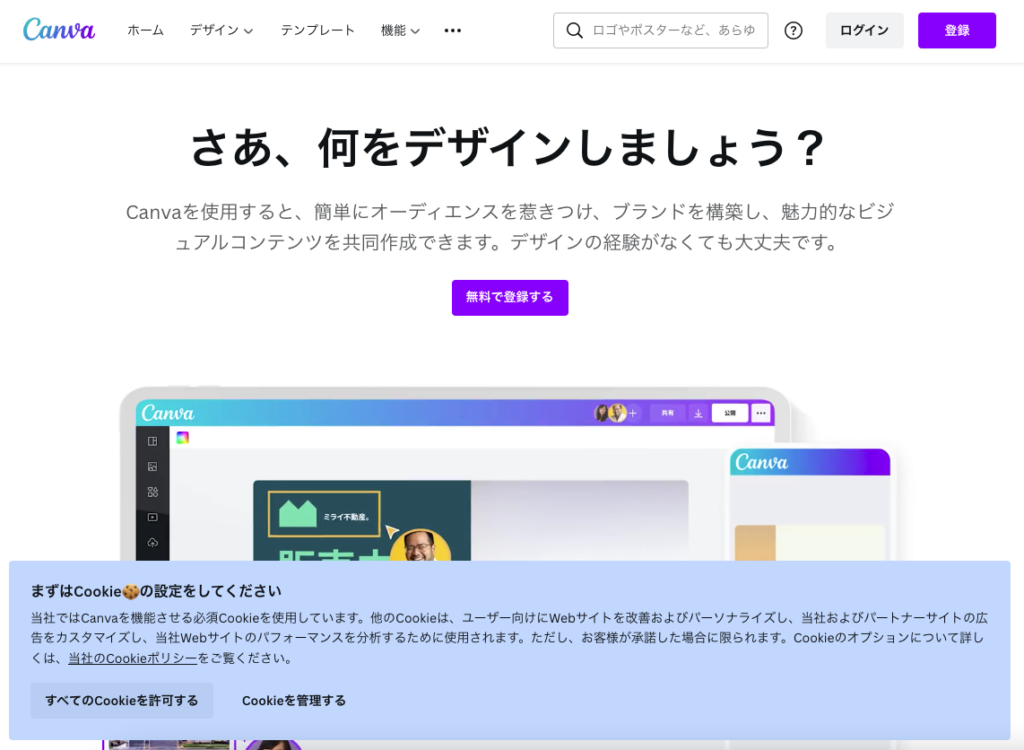
お勧め理由は以下の3つです
テンプレートがあって、短時間で凝った作りができる
無料版でも機能が豊富である
アカウント作成することで、パソコンとスマホが連動してデータ管理が簡単



これだけの機能があって無料ってのがCanvaは凄い
2.2.Canvaで作成してみる
それでは、名刺を作成してみましょう。
作成は「デザインを作成」を押して「名刺」を選択します。
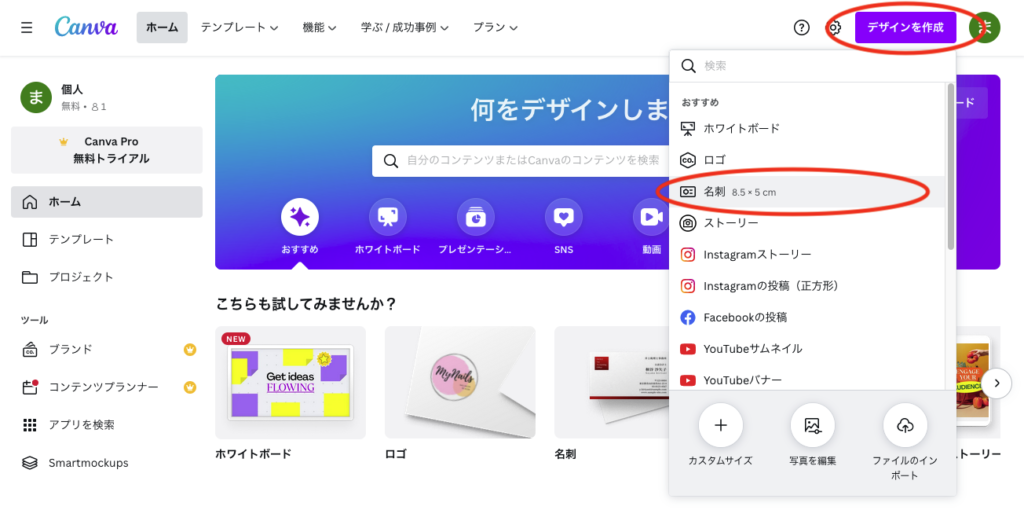
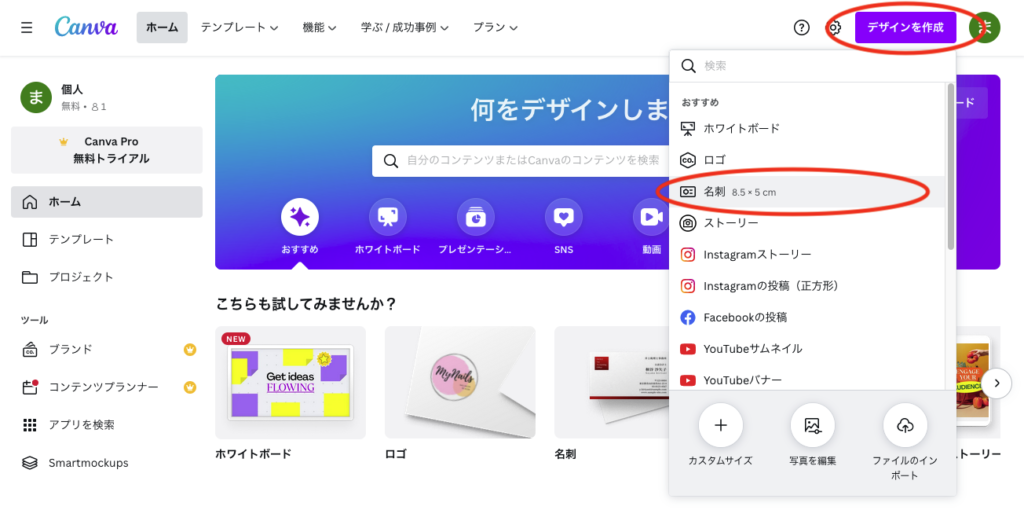
作成を押すと以下の画面となります。本画面でテンプレートなどを選択し、カスタマイズしていきます。(保存は自動保存となります)
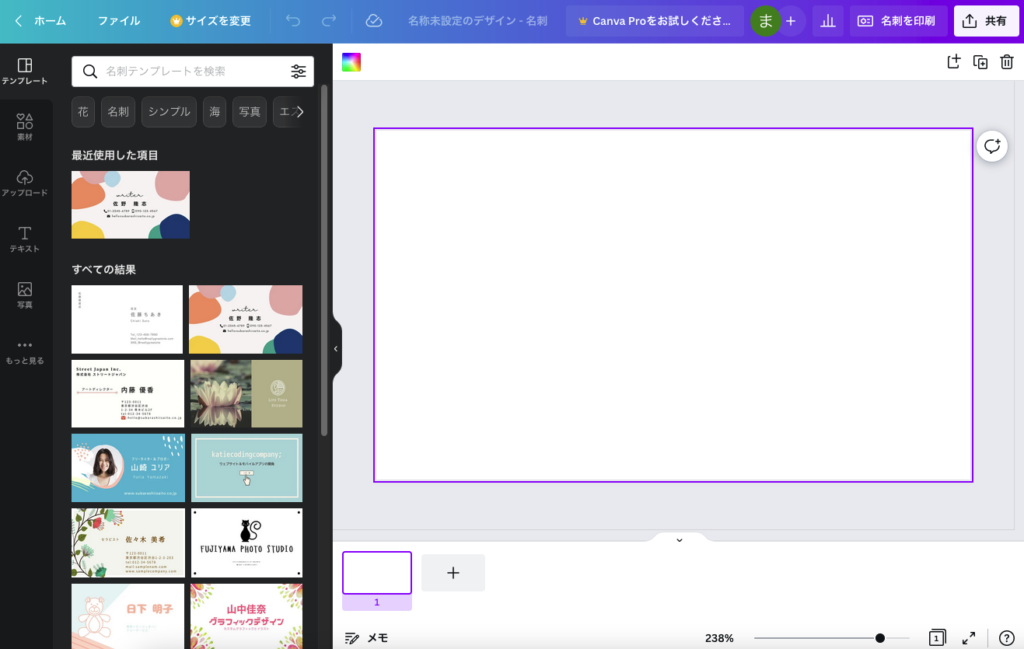
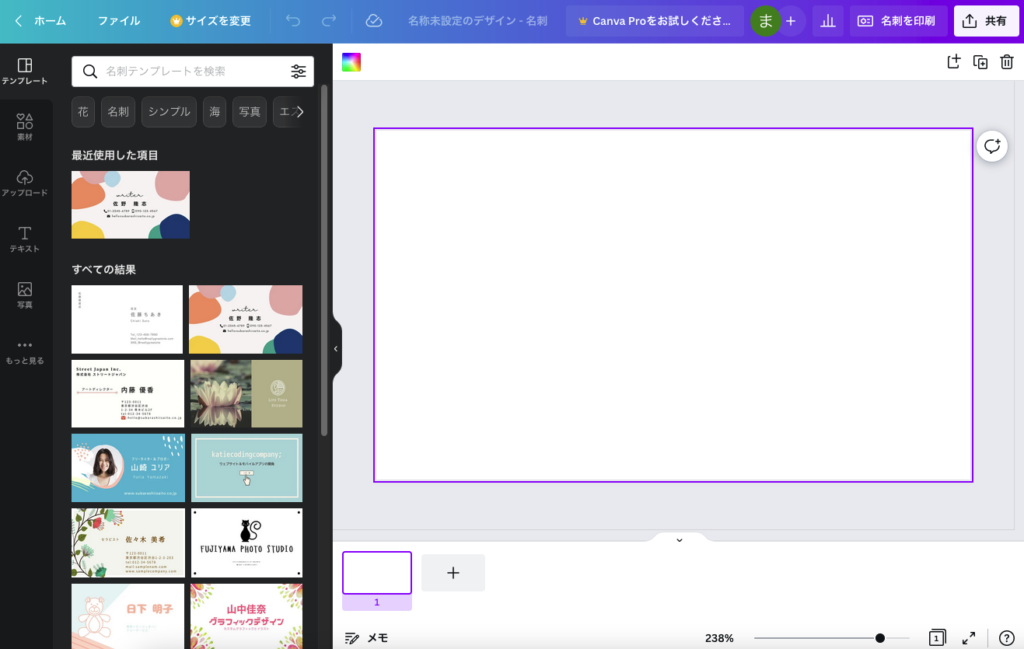
2.2.1.画像の取り込み方
画像を差し込む際にはアップロードを選択します。
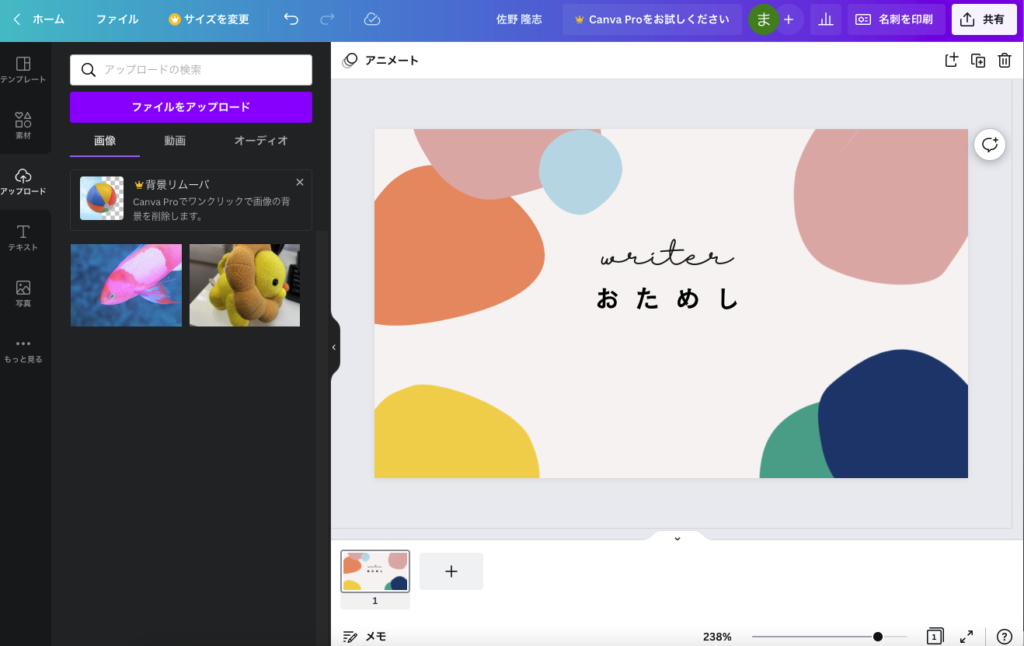
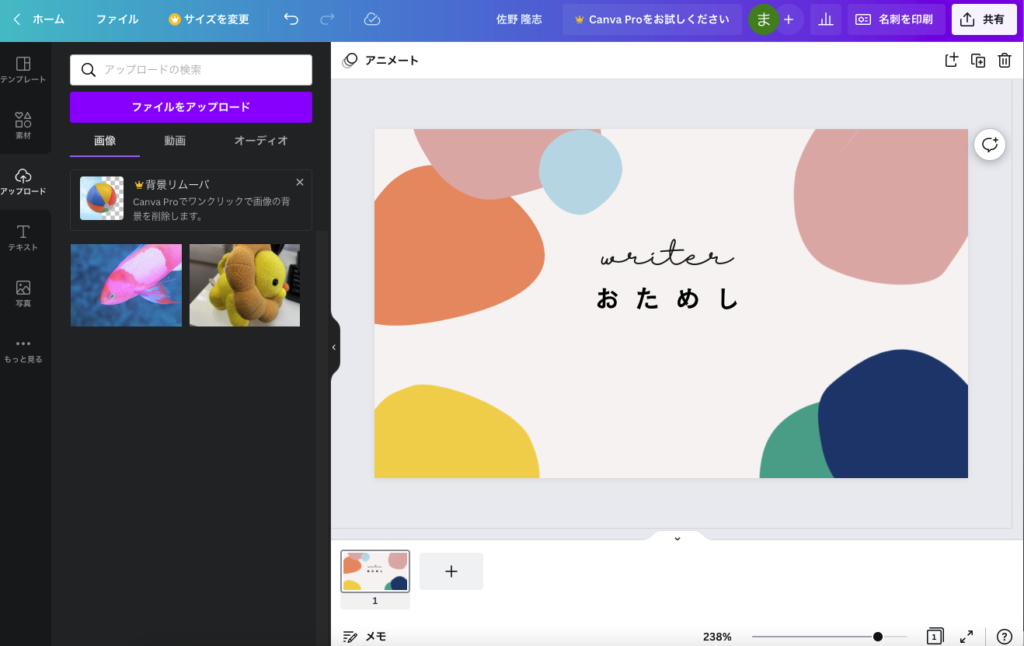
2.2.2.名刺作成の注意点
後にコンビニにて印刷する際に、印刷範囲が若干狭くなっているため、端の方を使うと
印刷されずに見切れます。端はなるべくあけることを推奨します(どれくらい空けるかは、
図1で提示した、私の名刺サンプルを参考にして頂ければと思います)



ここを書くだけで記事1つ出来てしまうので、今度説明させてね
2.2.3.QRコードの作り方
今回の名刺の肝となるQRコードについてだが、これはURLさえ判明していれば作成は簡単である。
筆者はQRのススメのサイト(https://qr.quel.jp/design.php)に入り、「アイコン・文字入り」を選択して、QRコードを作成してます。
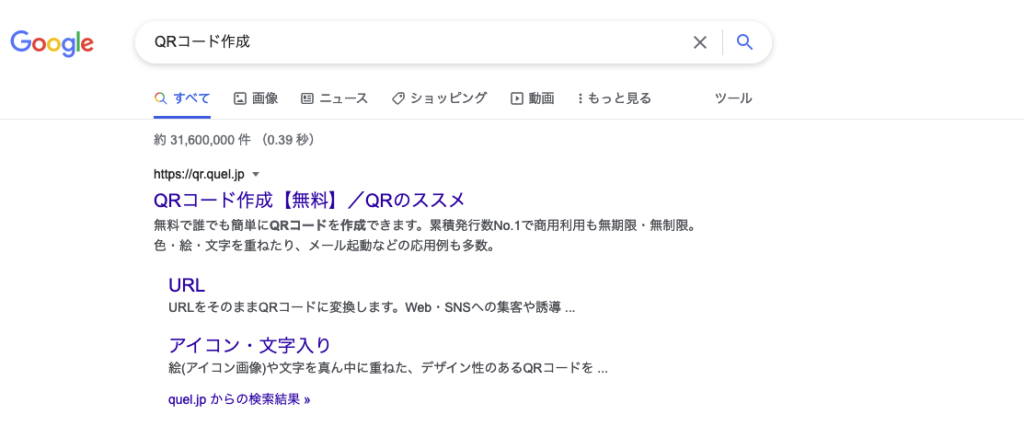
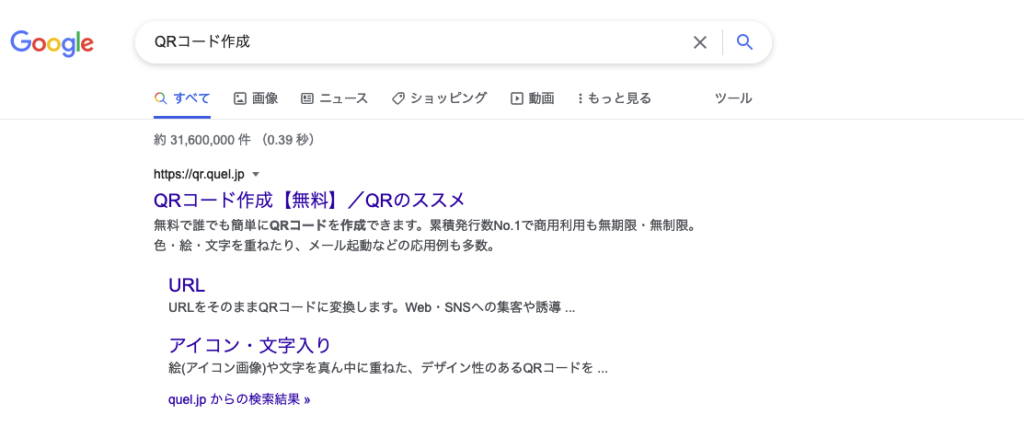
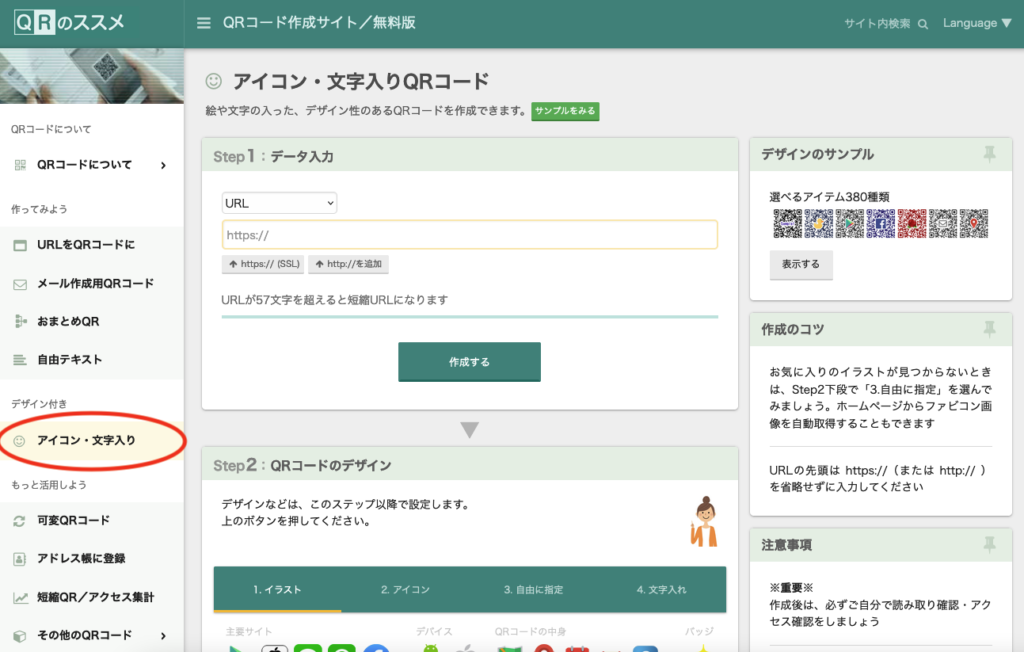
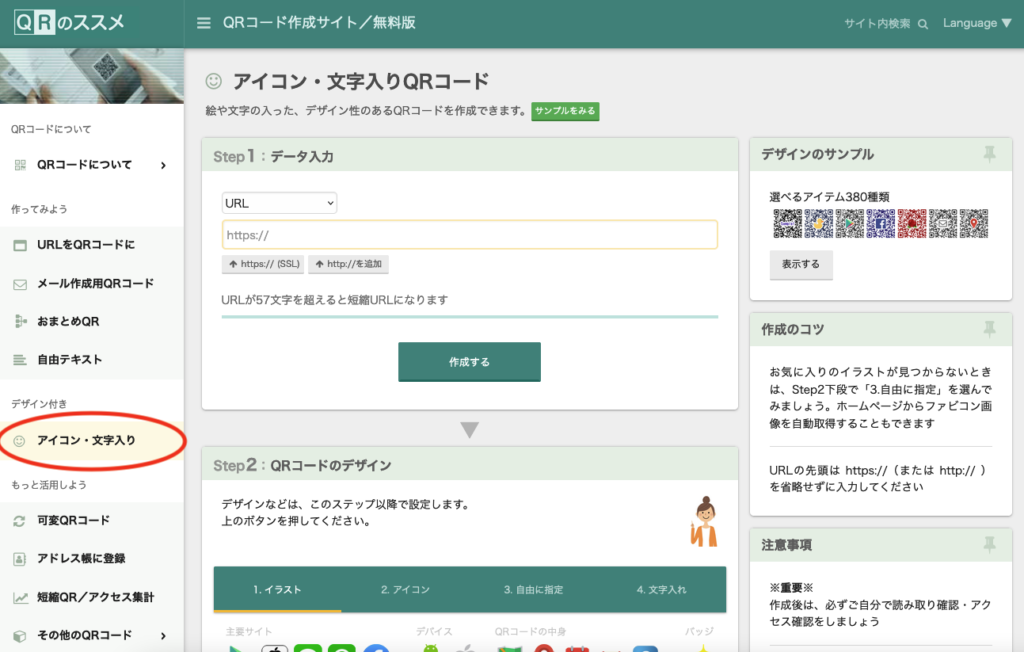
本サイトで作成したQRコードを画像ファイル(png)で取得し
「図4 名刺の作成(画像差し込み)」の方法で画像ファイルとしてQRコードを取り込んでます。



Canvaでも普通のQRコードは作れるんだけど、やはりQRコードの
真ん中にアイコンがあると分かりやすくていいよね
2.3.画像ファイルで保存する
作成が終わったら、ホームに戻ります。
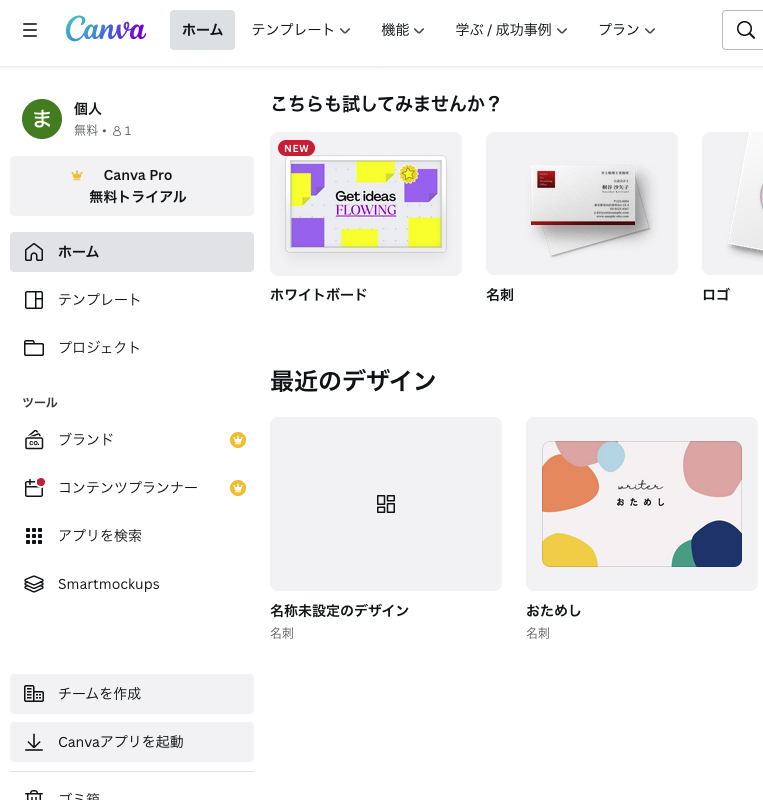
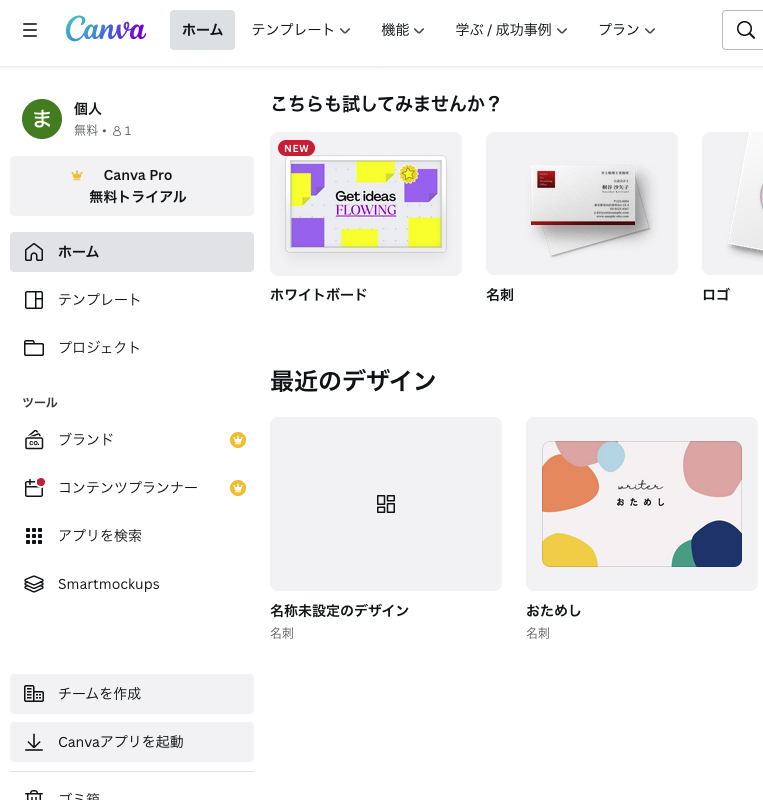
ホームに遷移したら、右上の「…」を押下し、「ダウンロード」を選択します。
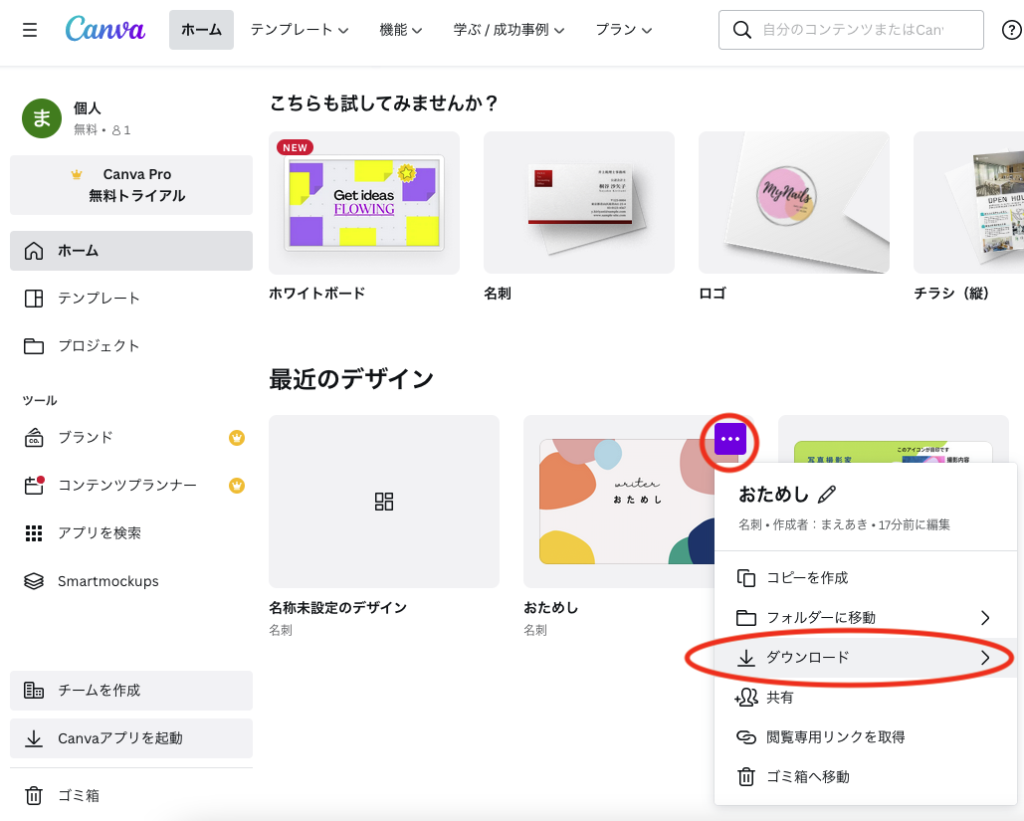
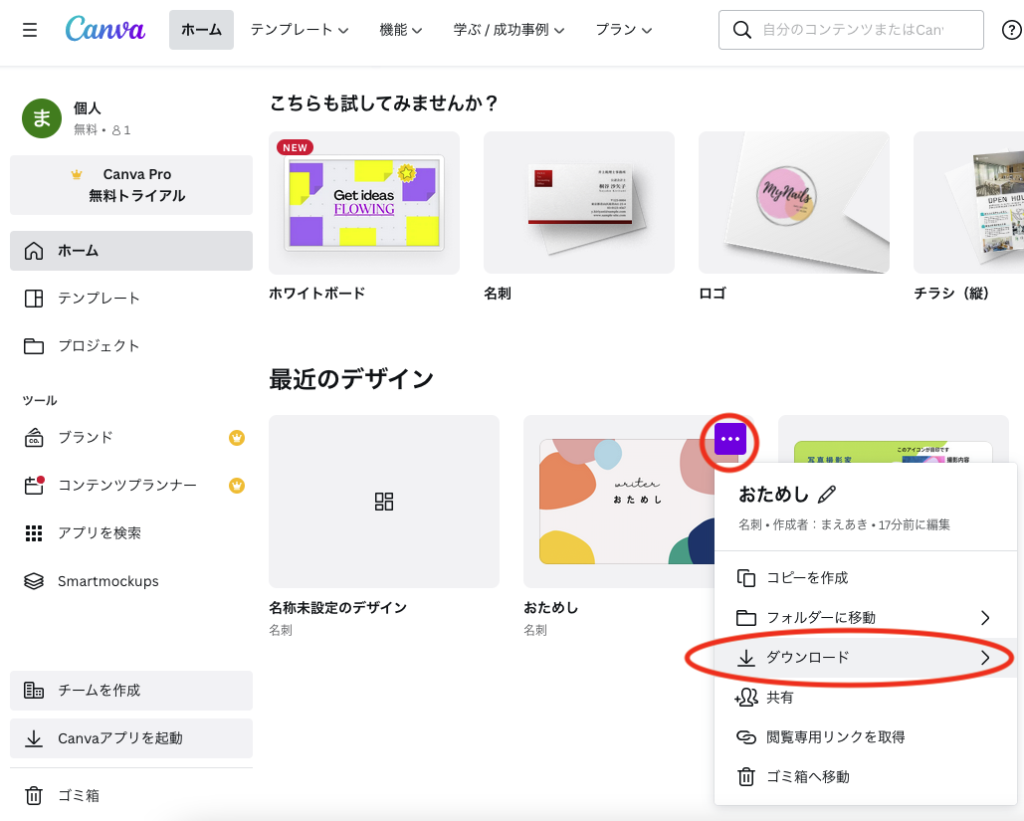
ダウンロードした画像ファイルを、冒頭で必要なものとして挙げた「USB」または「SDカード」に保存してください。
これで、名刺の画像ファイルが用意できました。引き続き、本画像をコンビニで印刷します。
3.コンビニで名刺を印刷
印刷はファミリーマート(以下、ファミマと明記)で行います。
ファミマを選んだのは、名刺として印刷する紙質が良いと感じたからです。
よって、今回はファミマの印刷手順です。(※写真が少し見づらいのは操作しながらの
撮影のため、ご了承ください)
前提として、2章で名刺の画像ファイルを保存した「USB」または「SD」カードと印刷費
(名刺8枚あたり120円)を持参してください。
ファミリーマートについたら、まずはFamiポートに向かいタッチパネルを開きます。
そこで、コピー・プリント・スキャンなどを選択します。
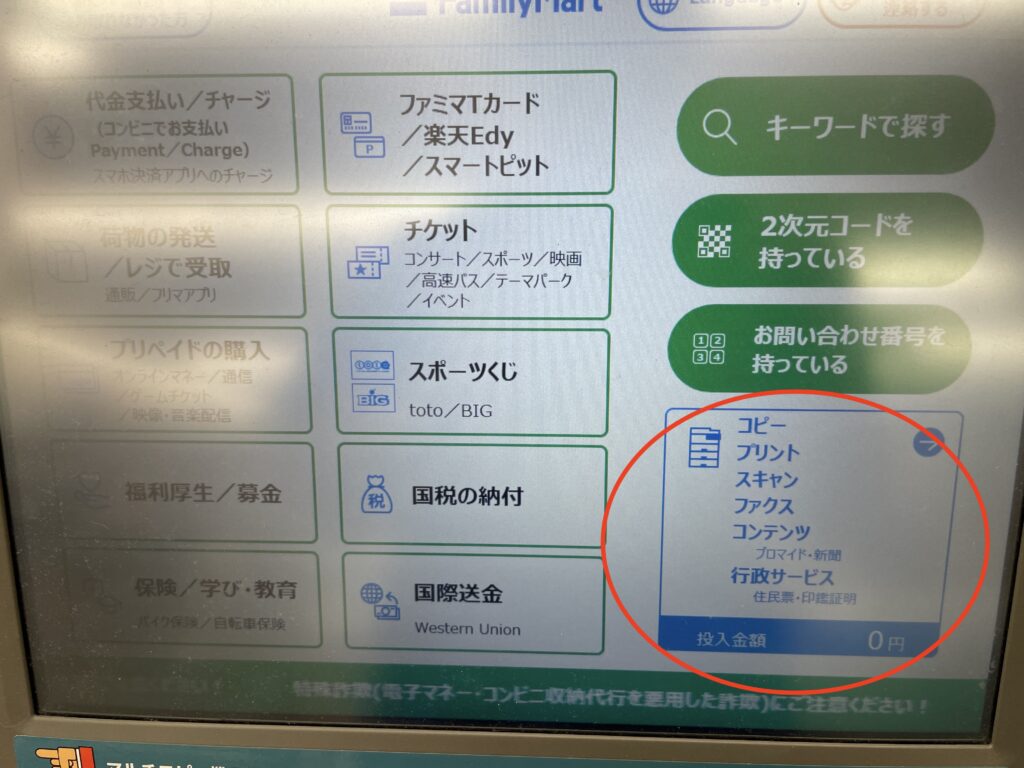
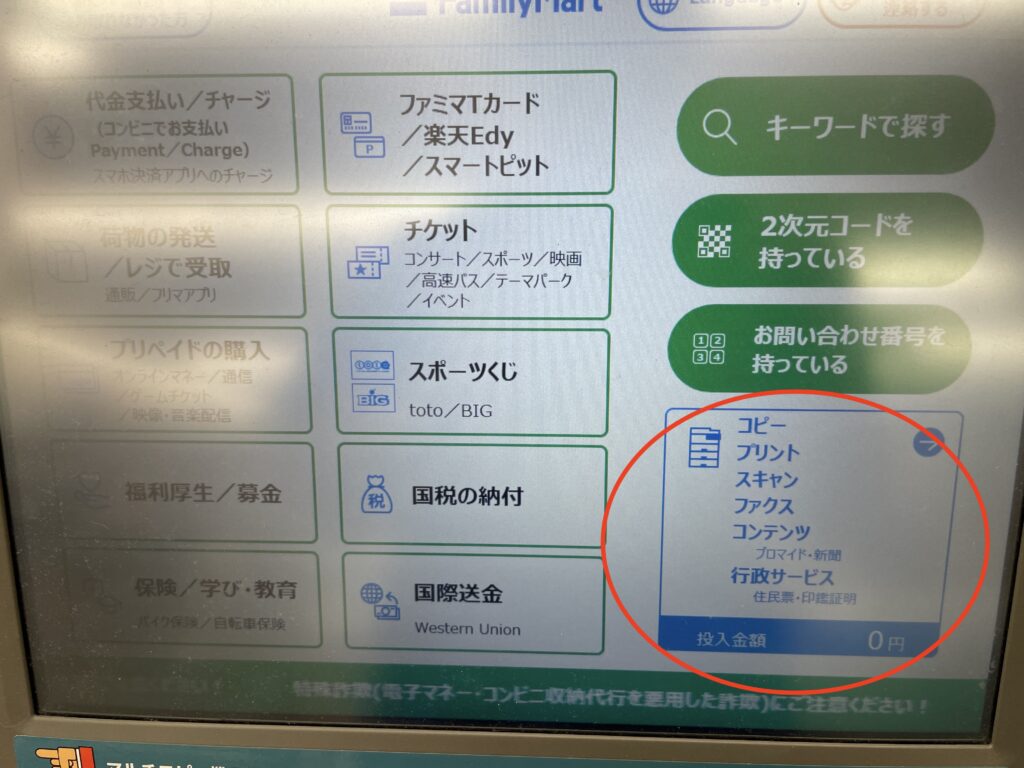
次に写真・文書プリントを選択します。
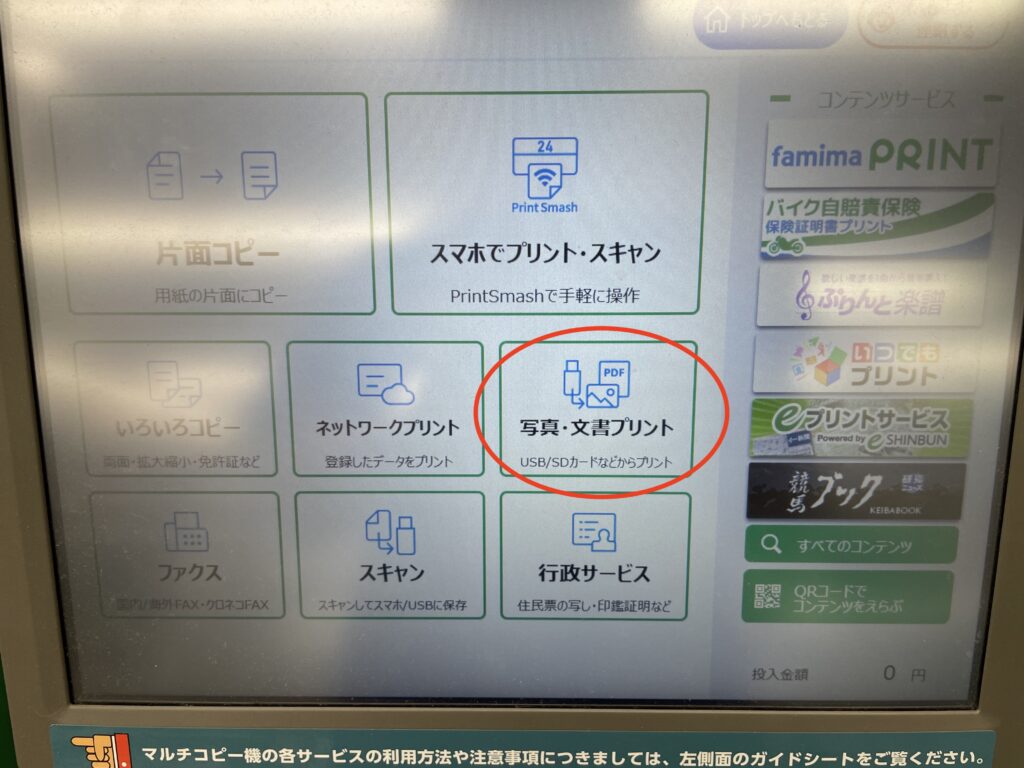
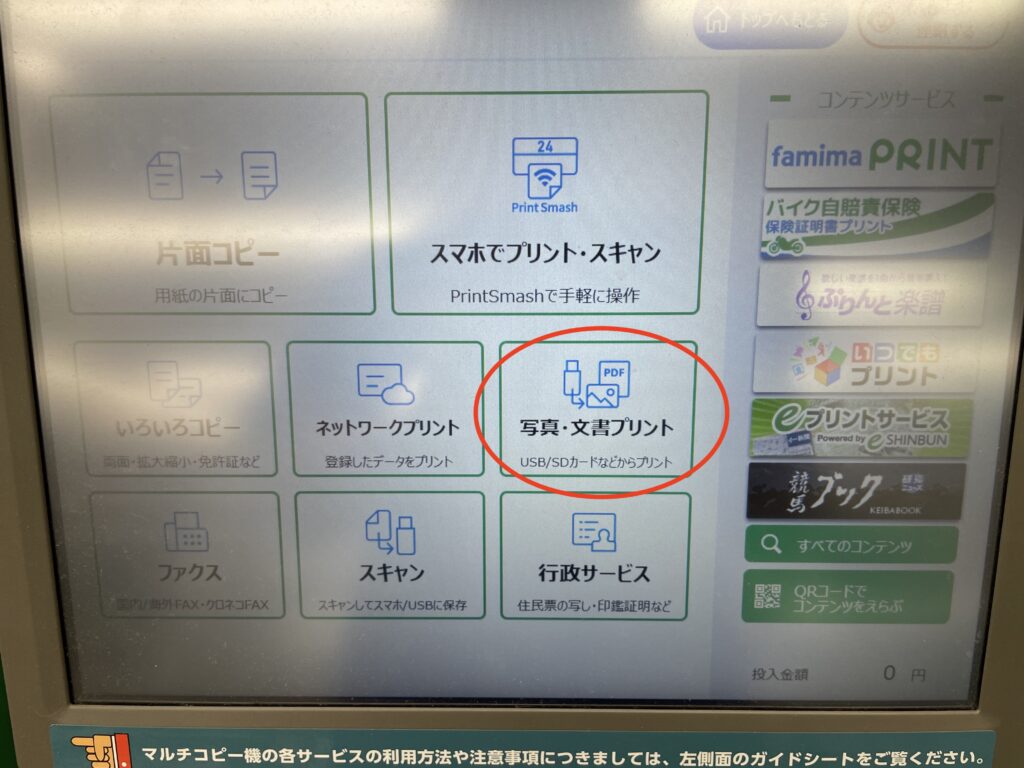
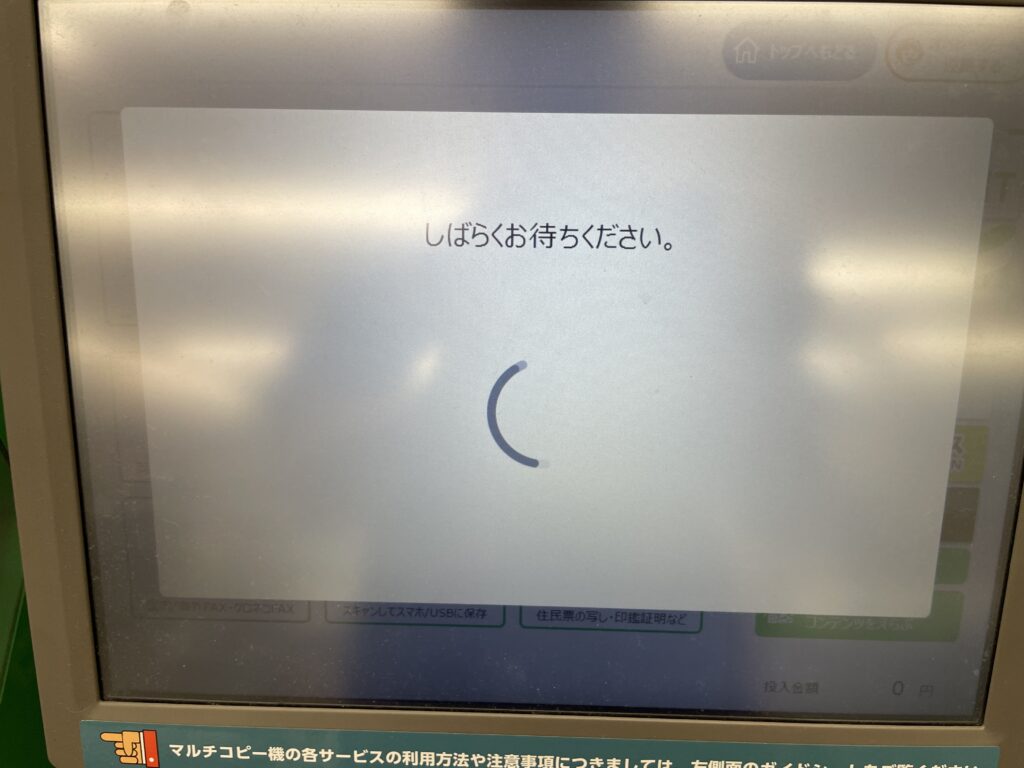
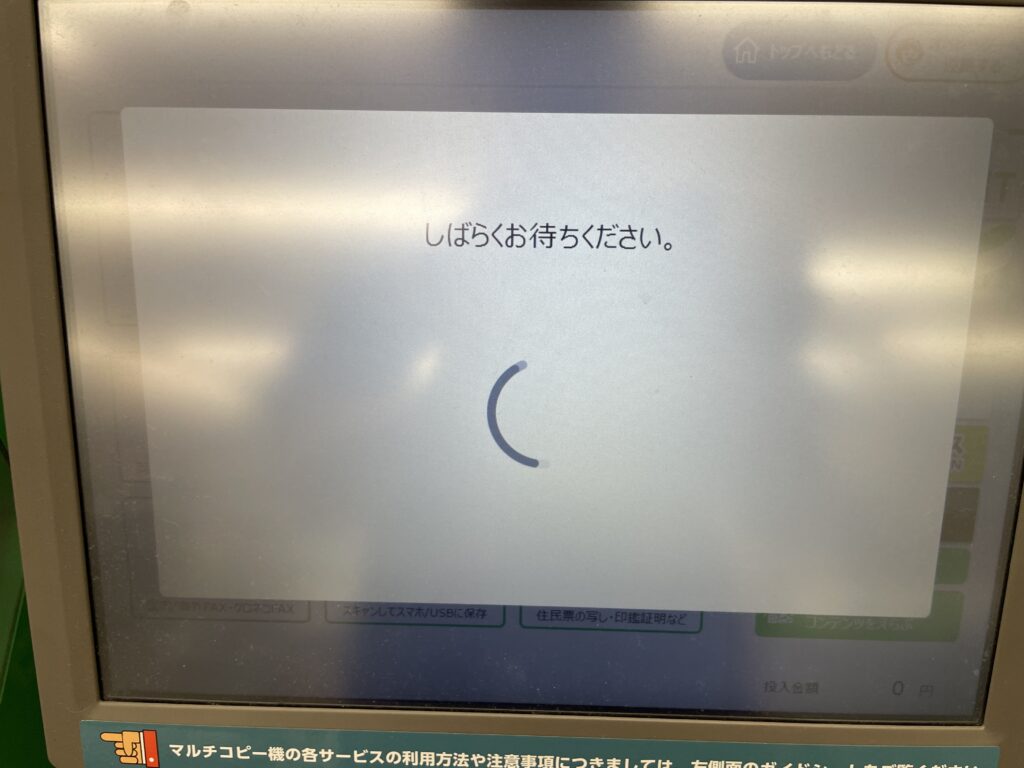
ファイルのタイプに写真を選択します。
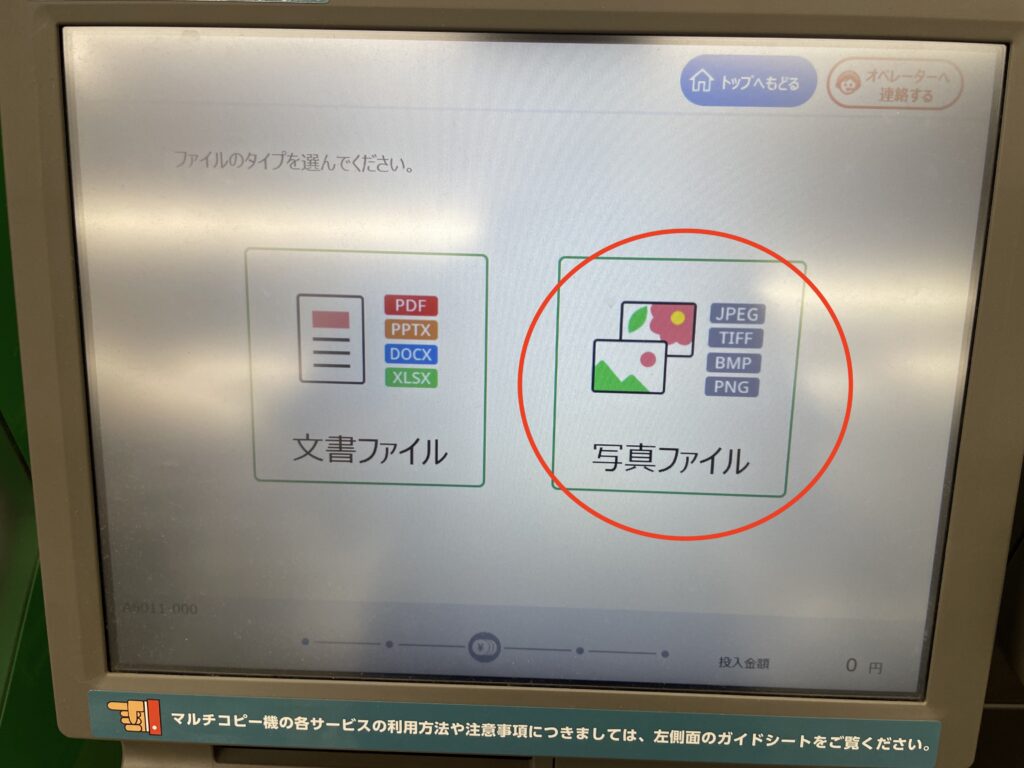
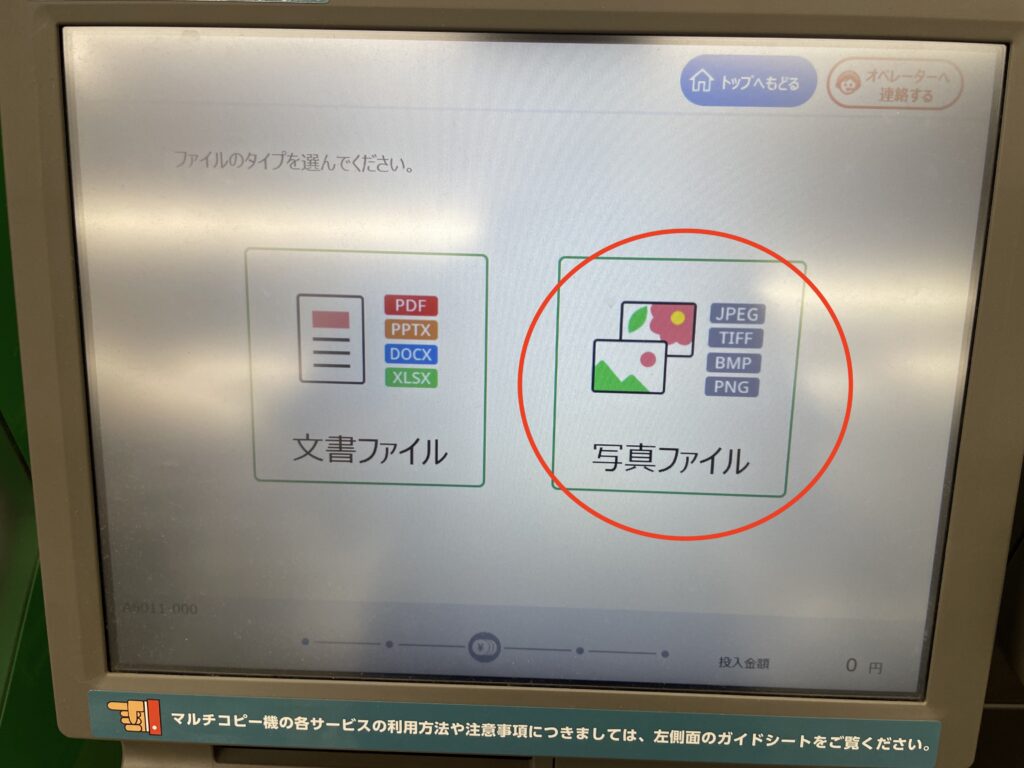
用紙は、「普通紙/光沢紙」を選択します。
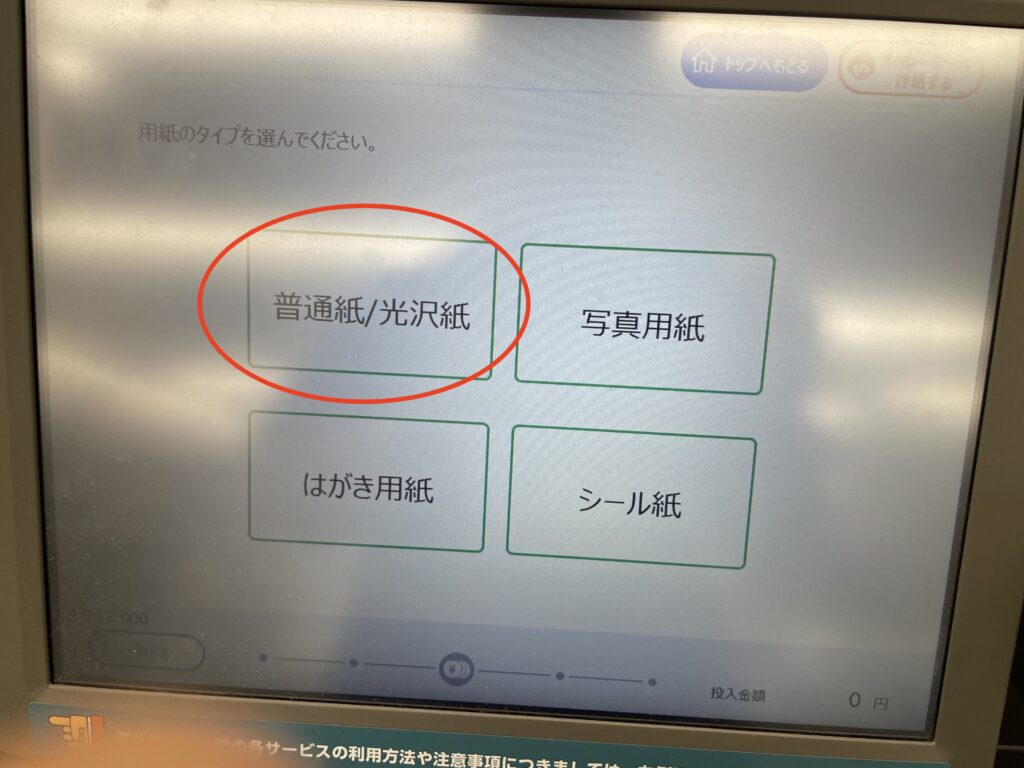
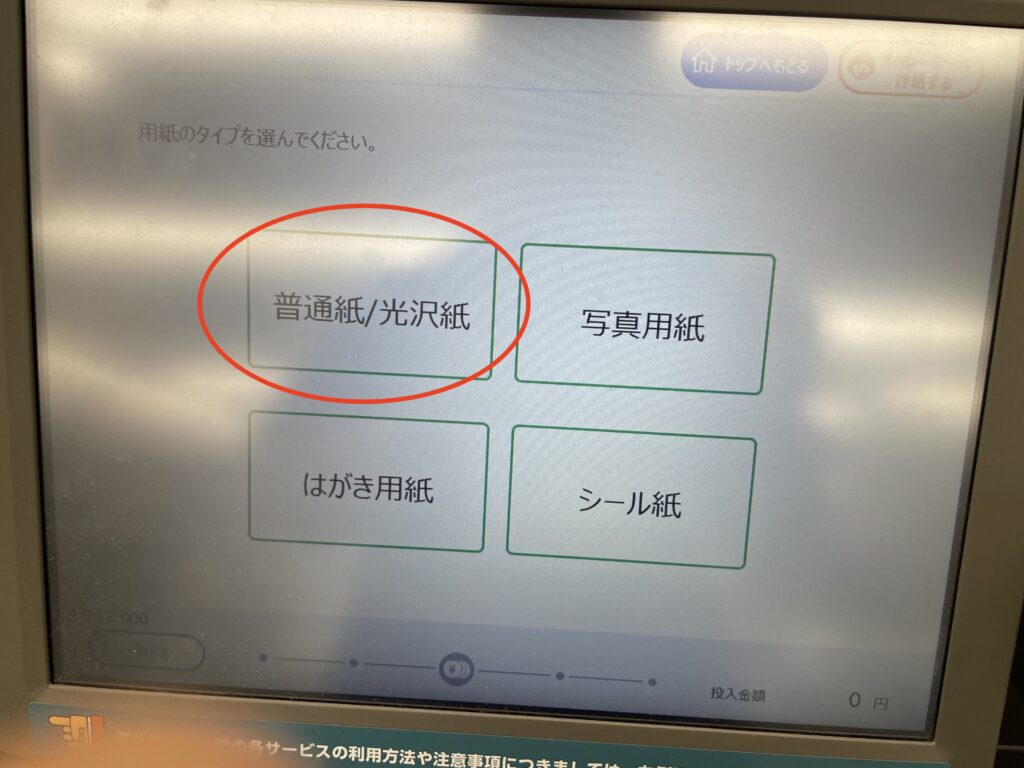
メニューにて、「並べて/焼き増しプリント」を選択します。
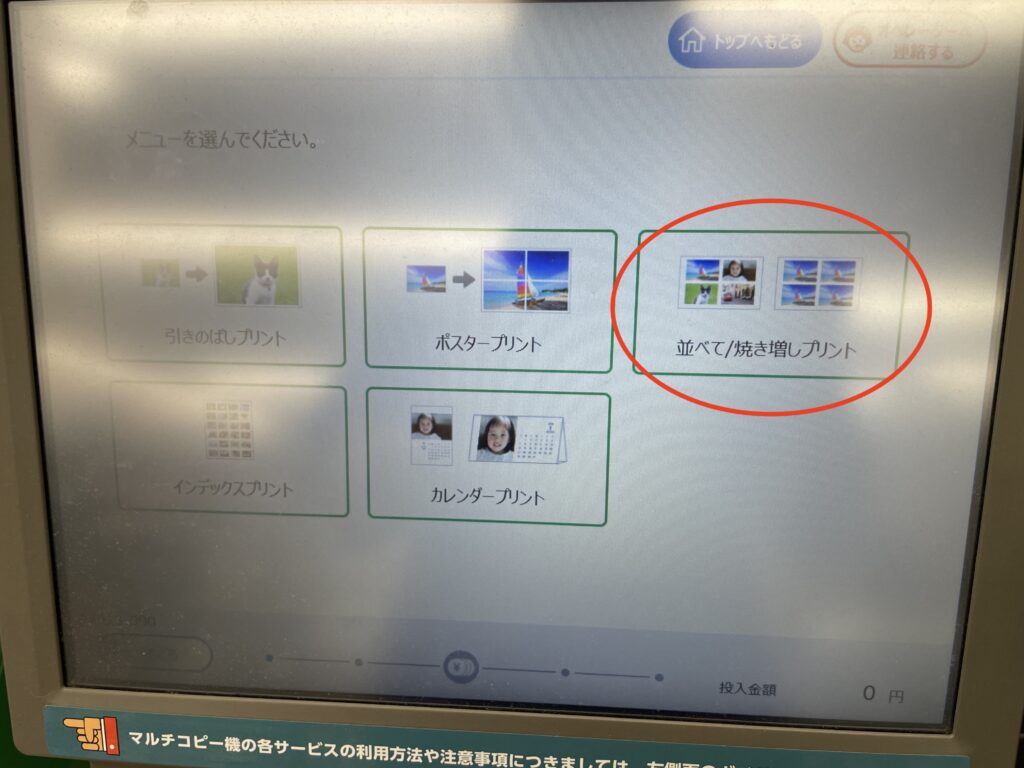
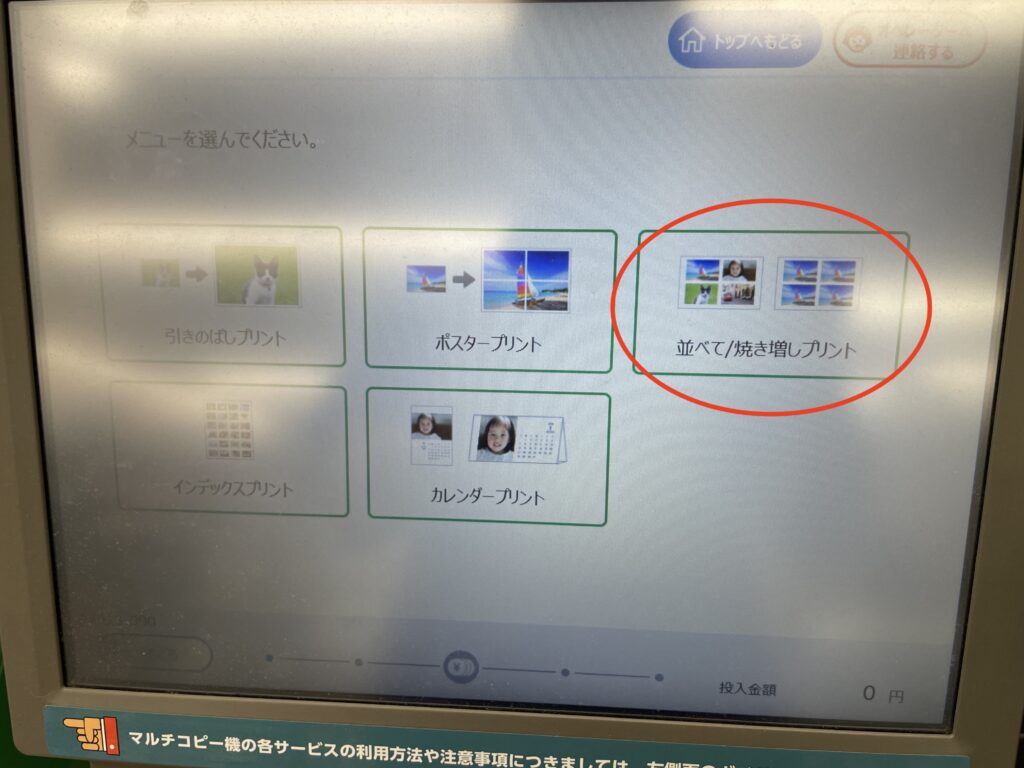
内容を読んで問題が無ければ、同意します。
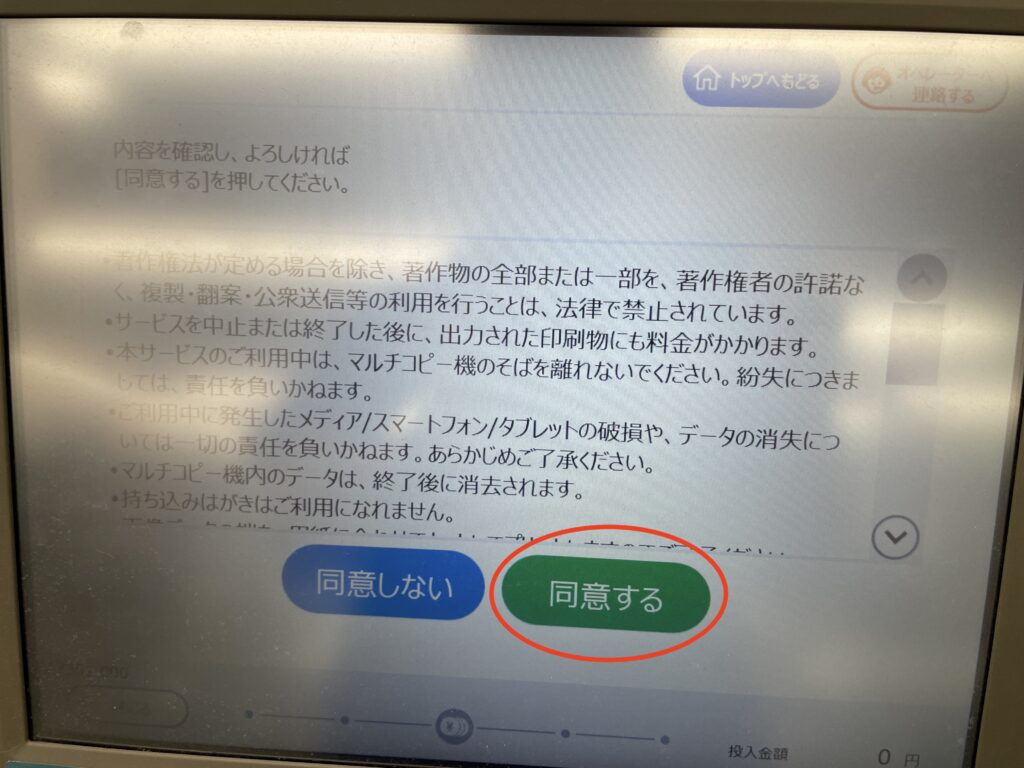
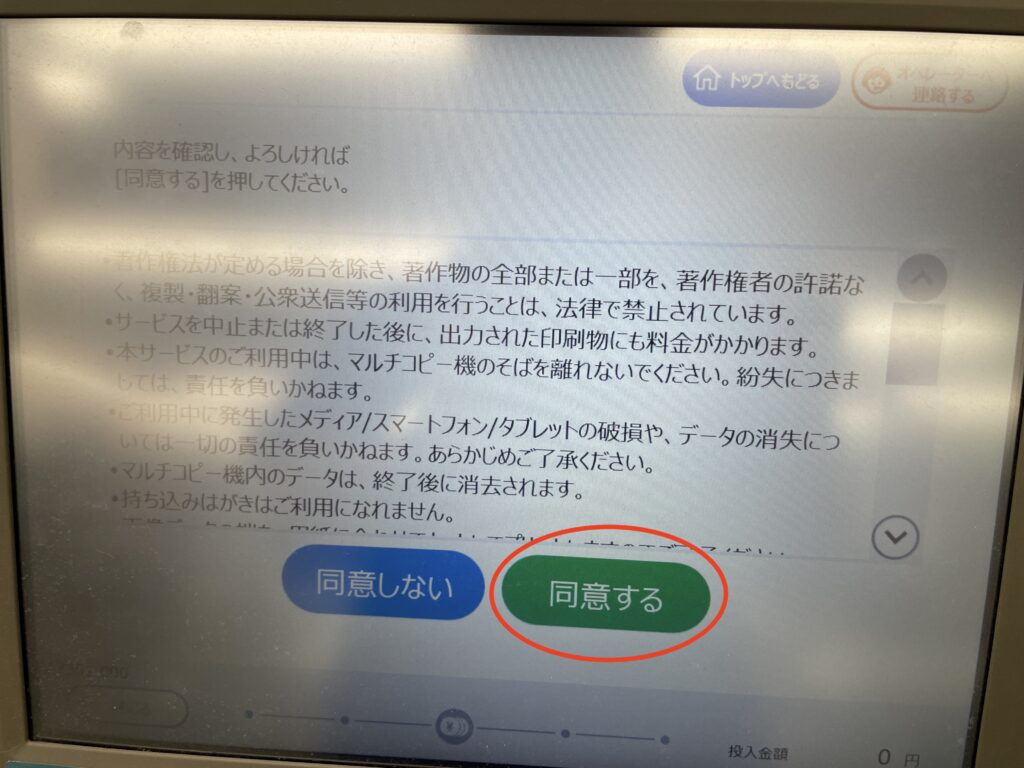
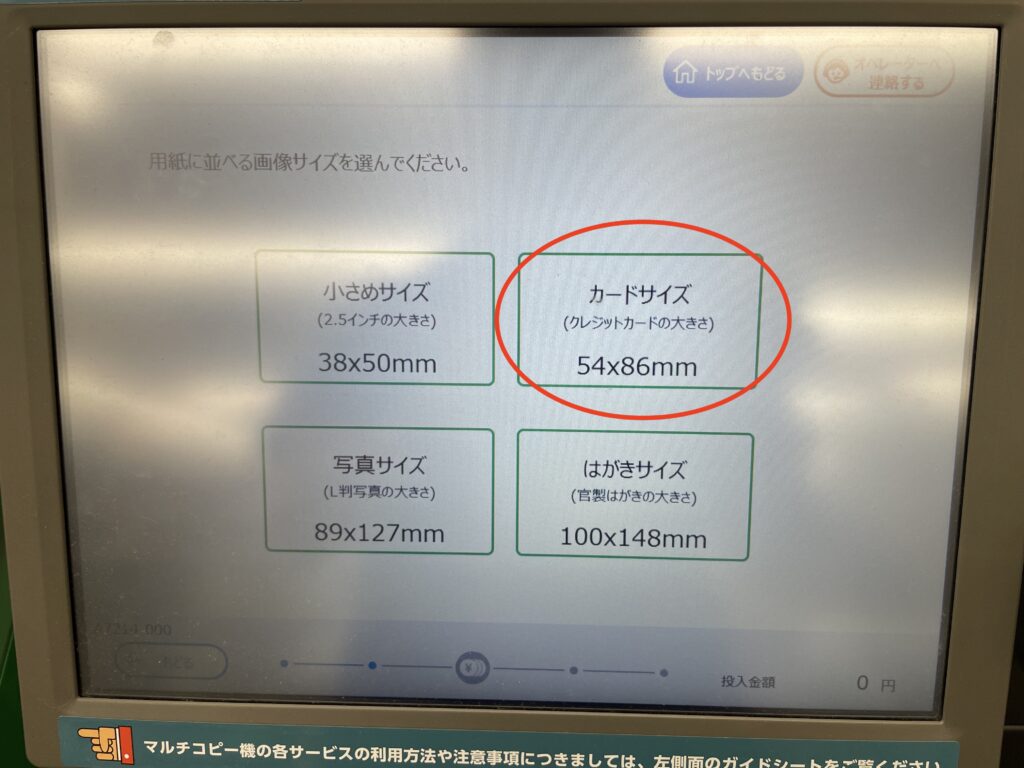
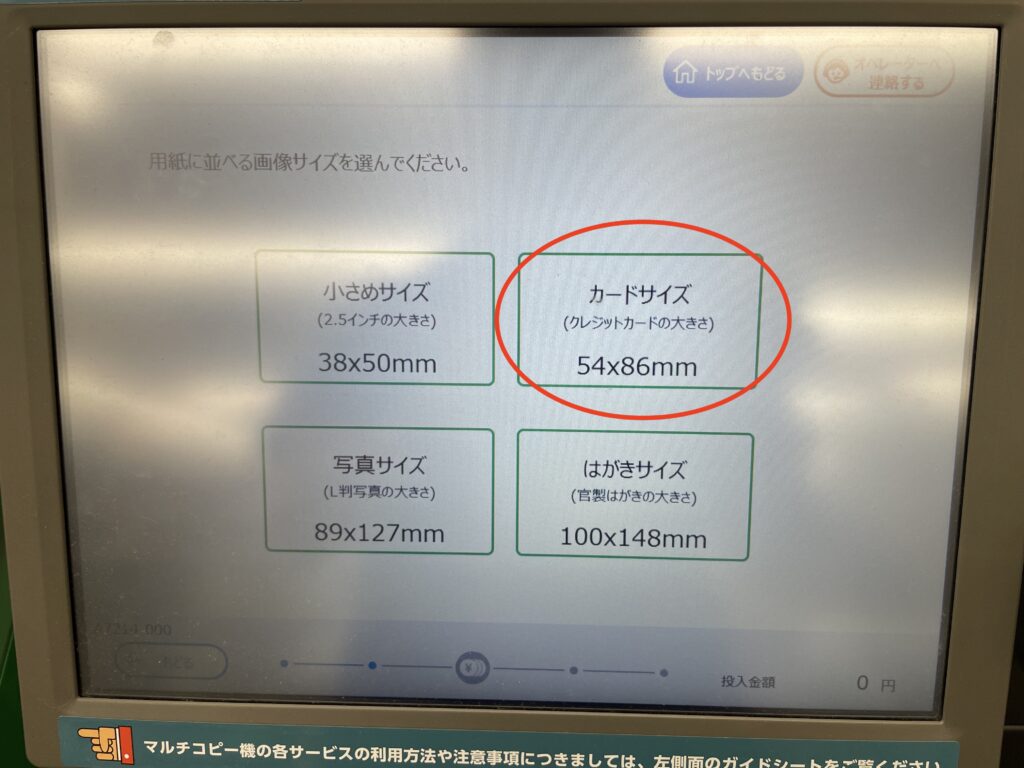
画像サイズはカードサイズを選びます。
(※Canvaの作成の際に明記しましたが、このサイズが名刺より若干小さいため、Canvaにて端を
使わないように明記してます)
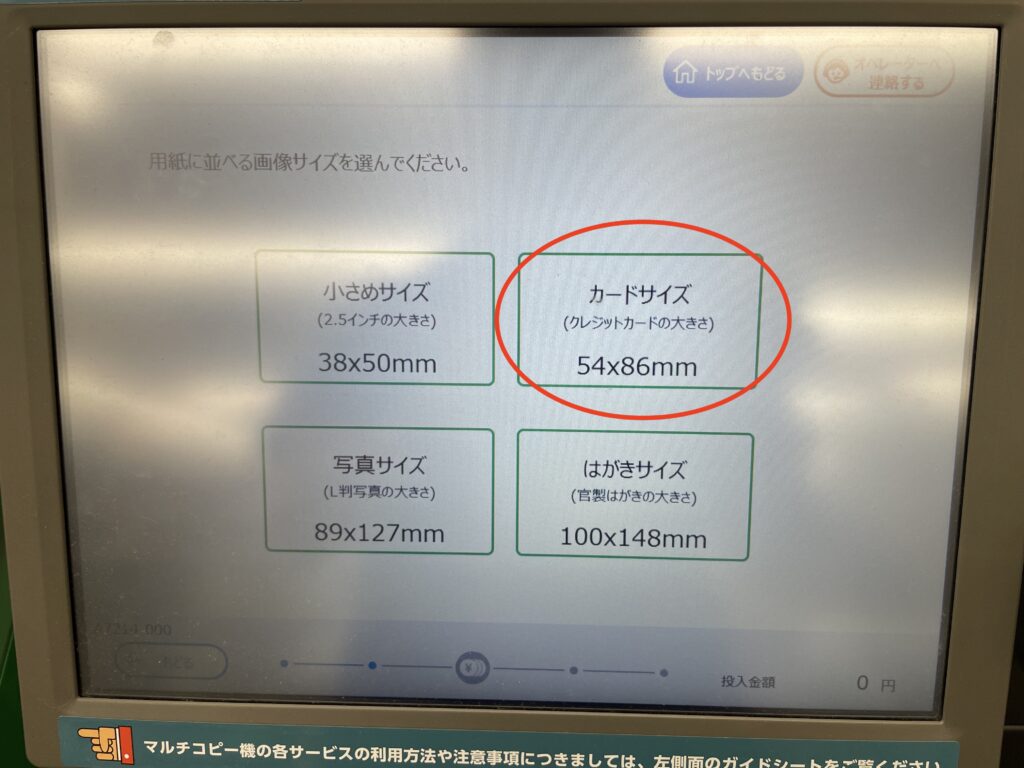
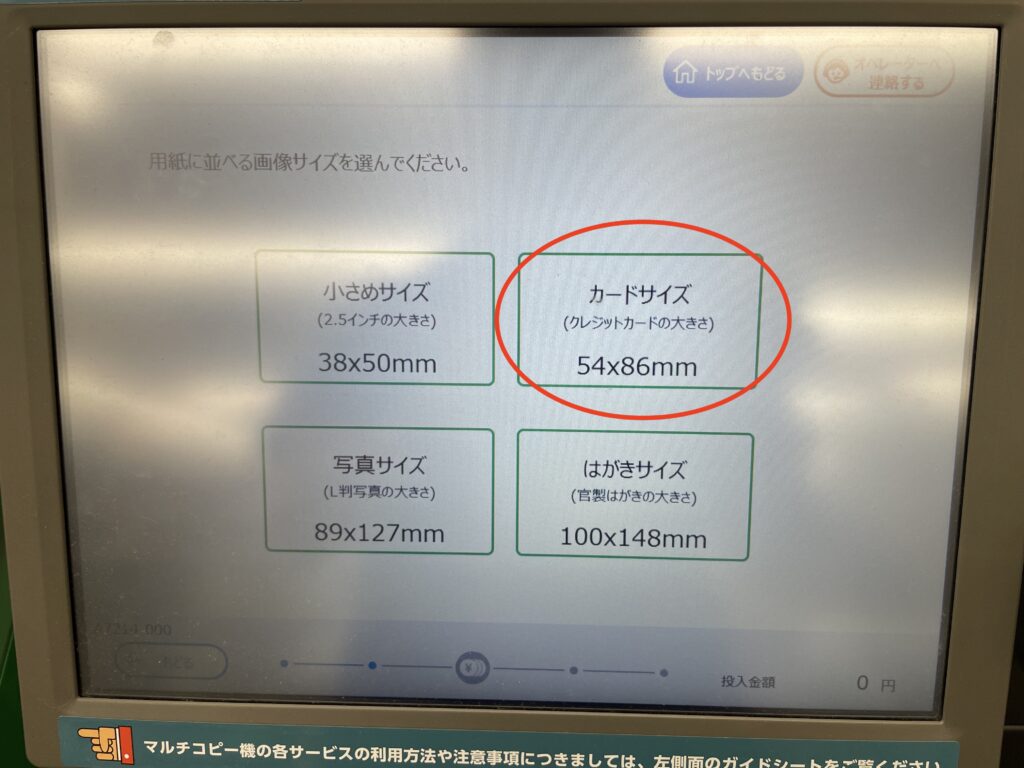
重要:用紙はA4光沢紙を選びます。(※光沢紙の硬さがいい)



ここ、光沢紙を選ぶのがポイント。他の紙だと
ぺらっぺらになって名刺とは呼べない硬さなんだ
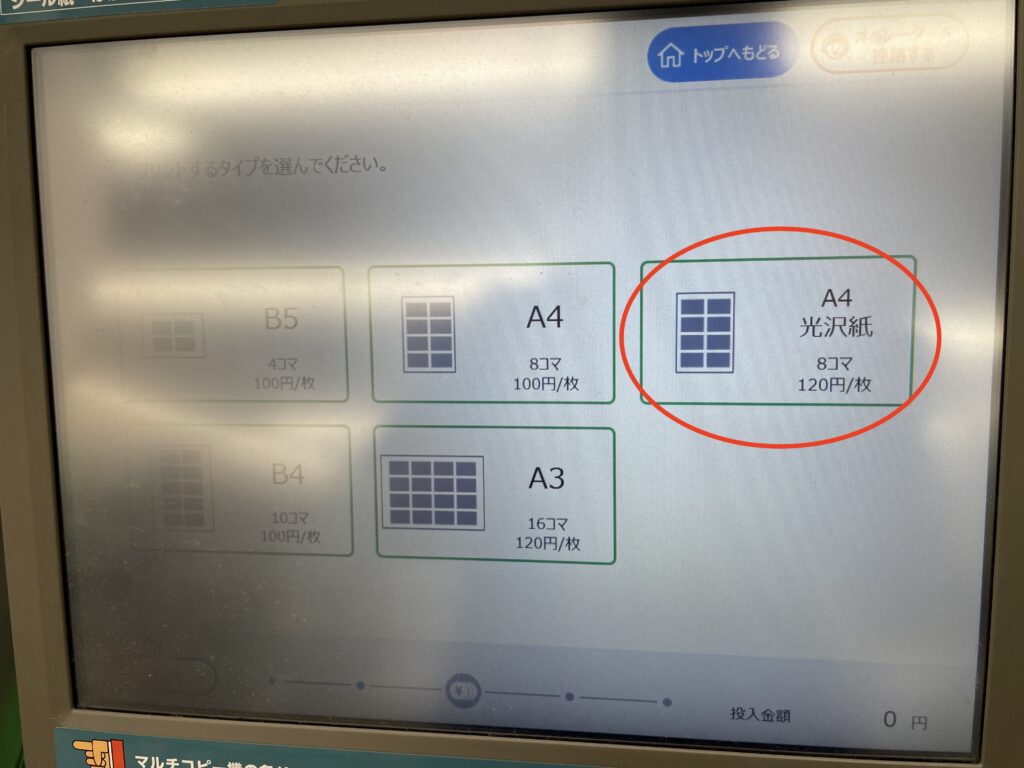
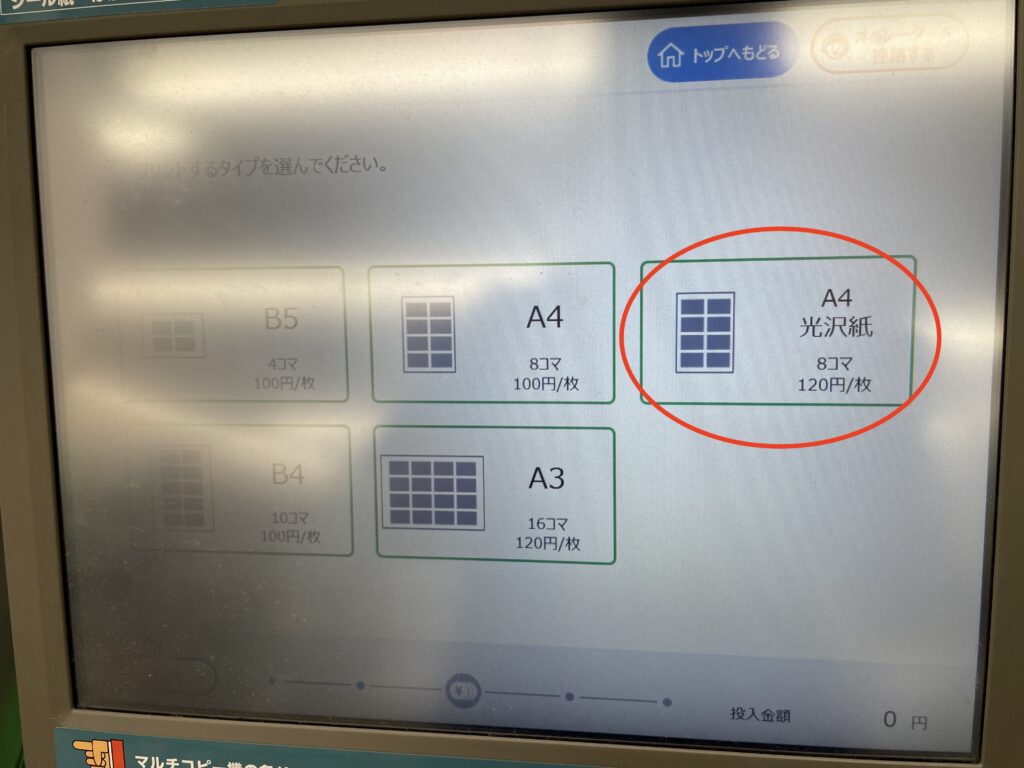
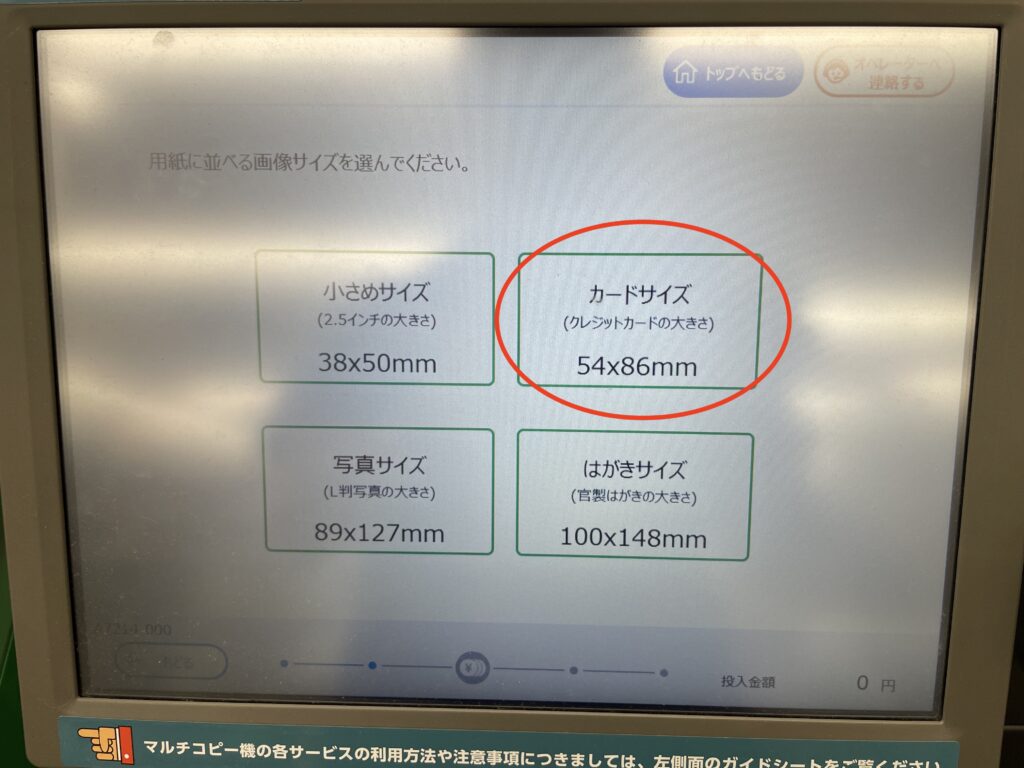
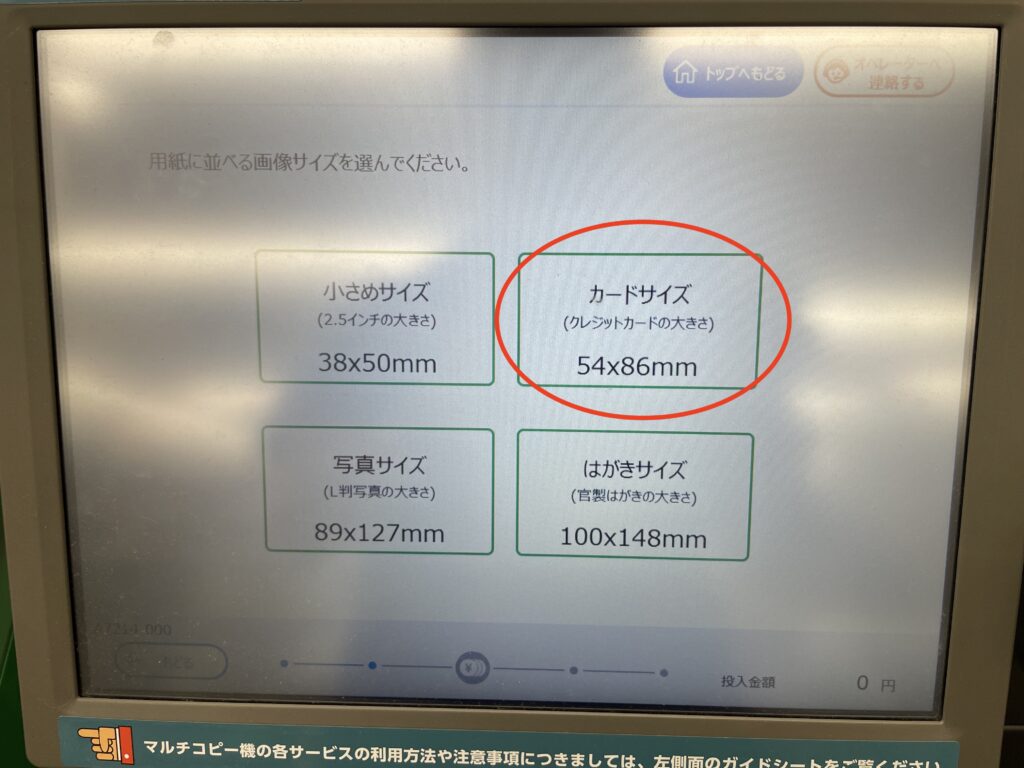
同じ画像を選択します。
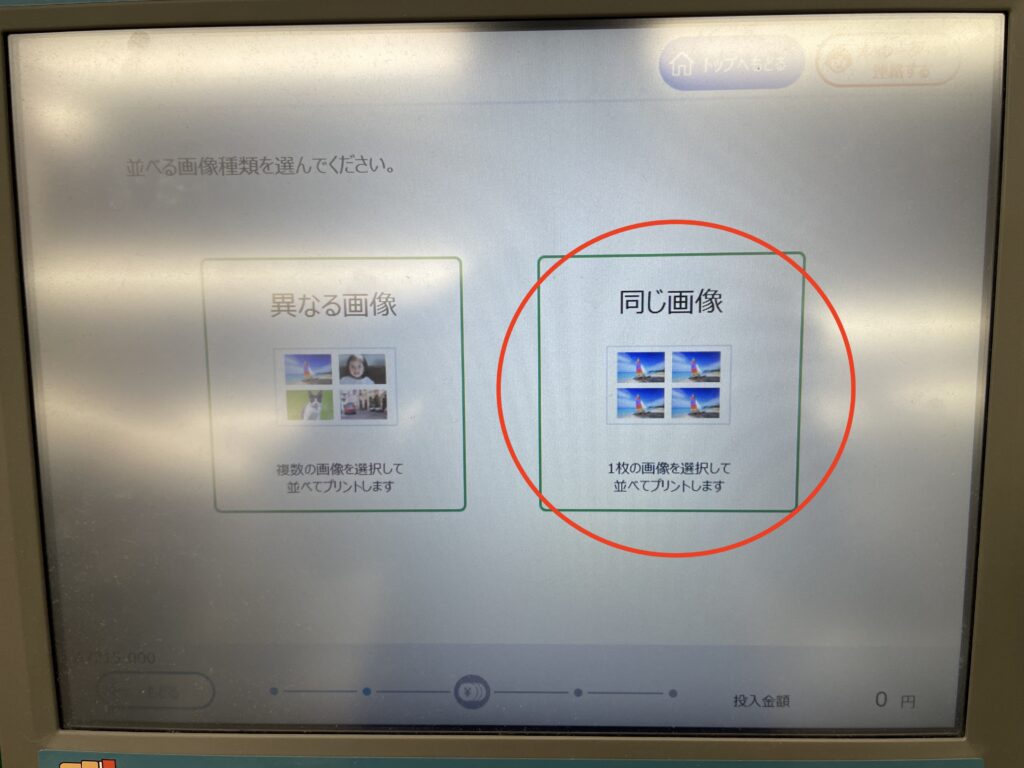
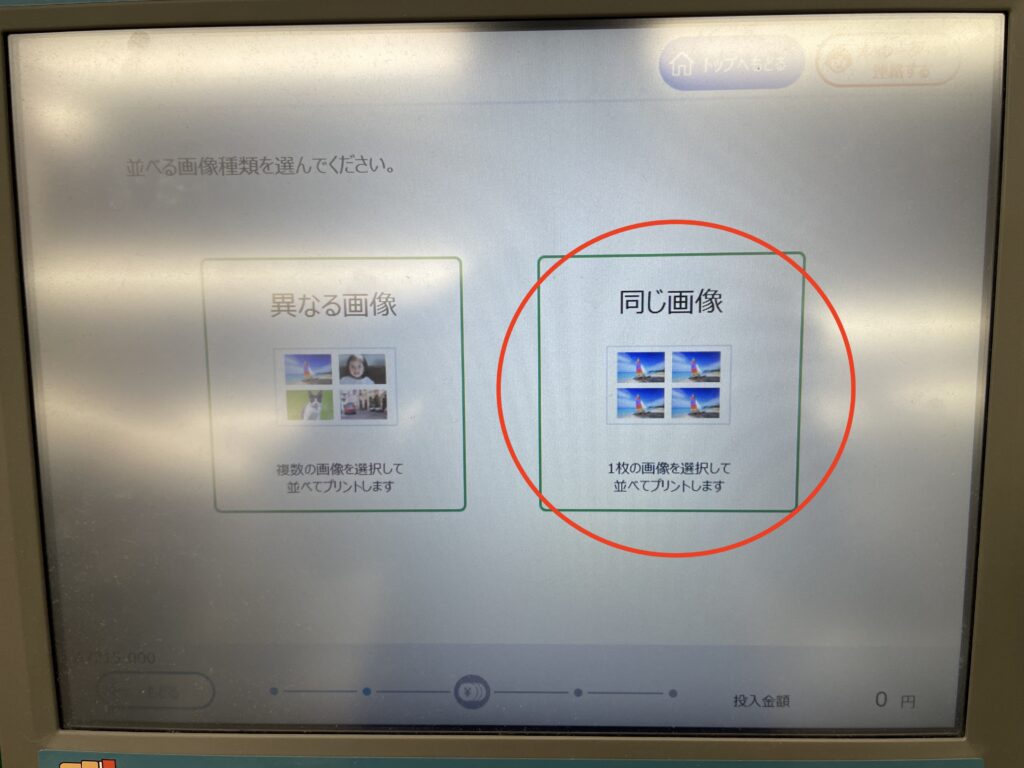
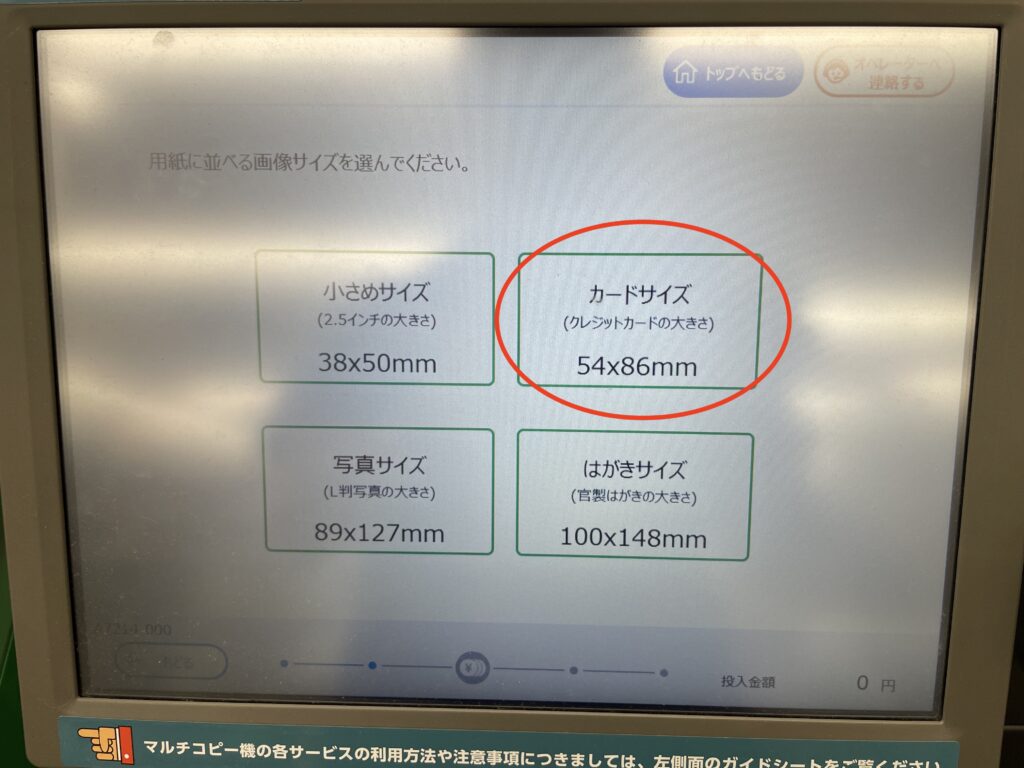
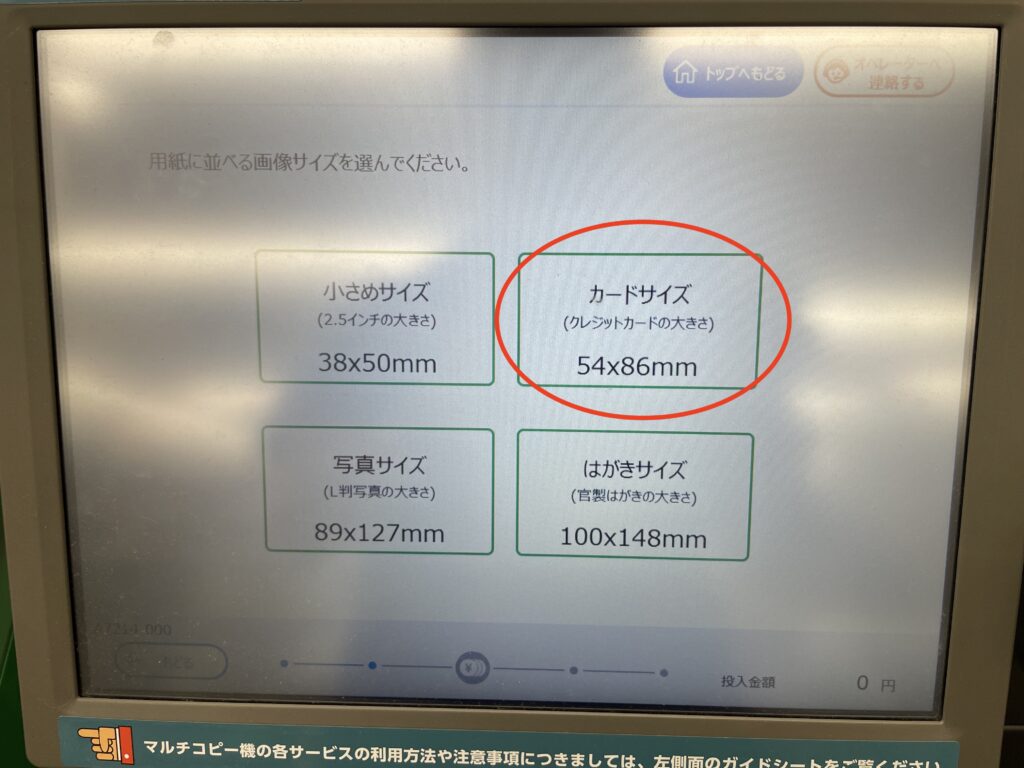
ここで、画像ファイルが保存してあるメディアを選ぶことになるので、各自で持ち込んだメディアを選びます。
ここではパソコンなどに指すUSBメモリを掲載します。( 選ぶと以下の画像の通り操作が進みます)
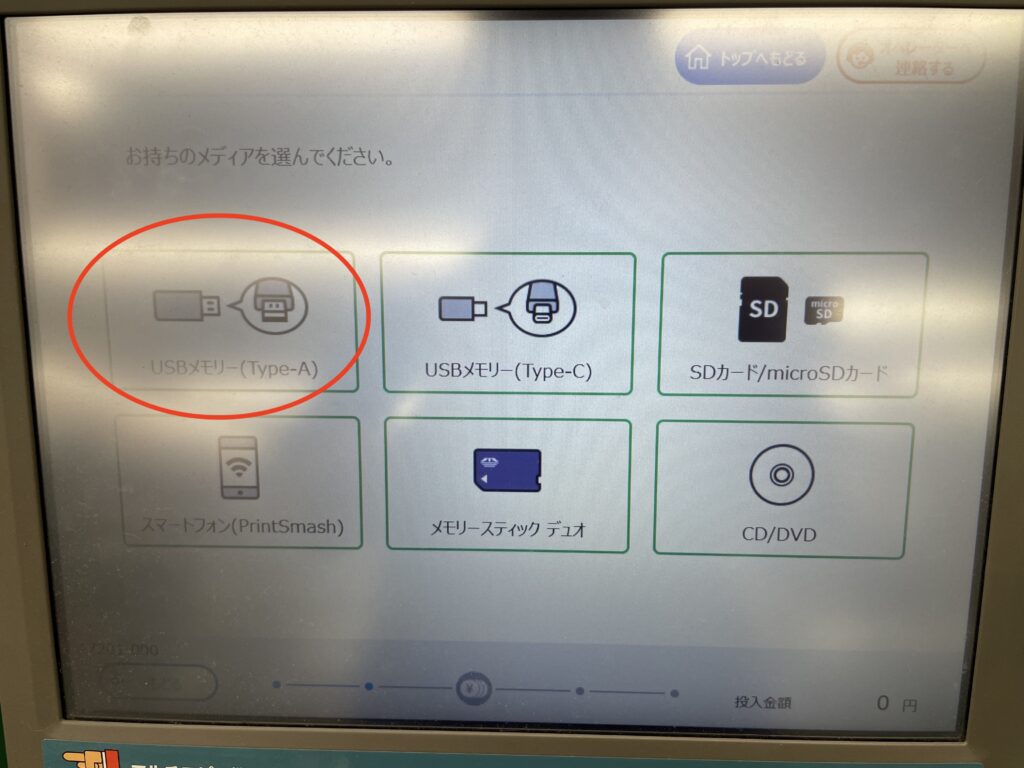
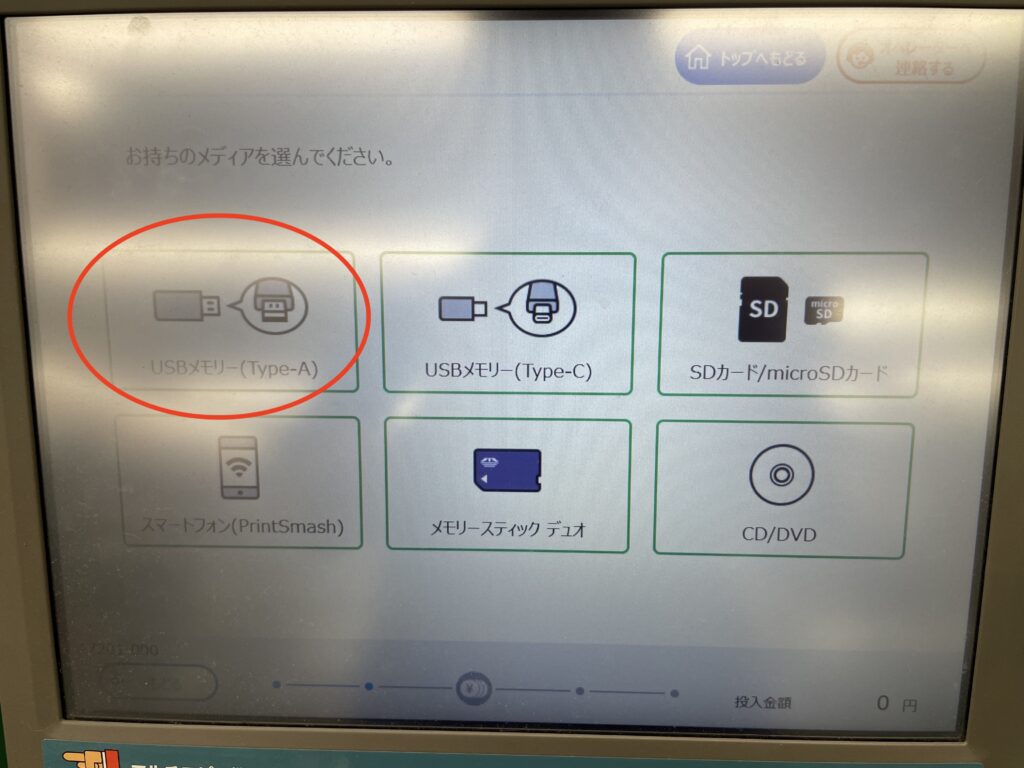
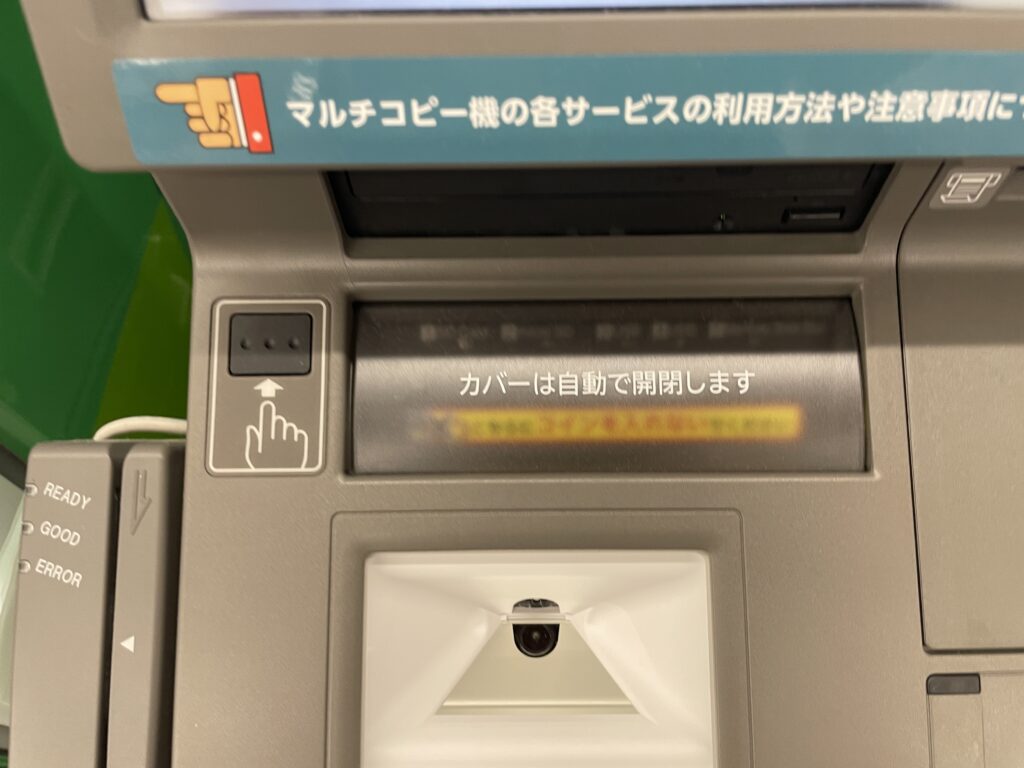
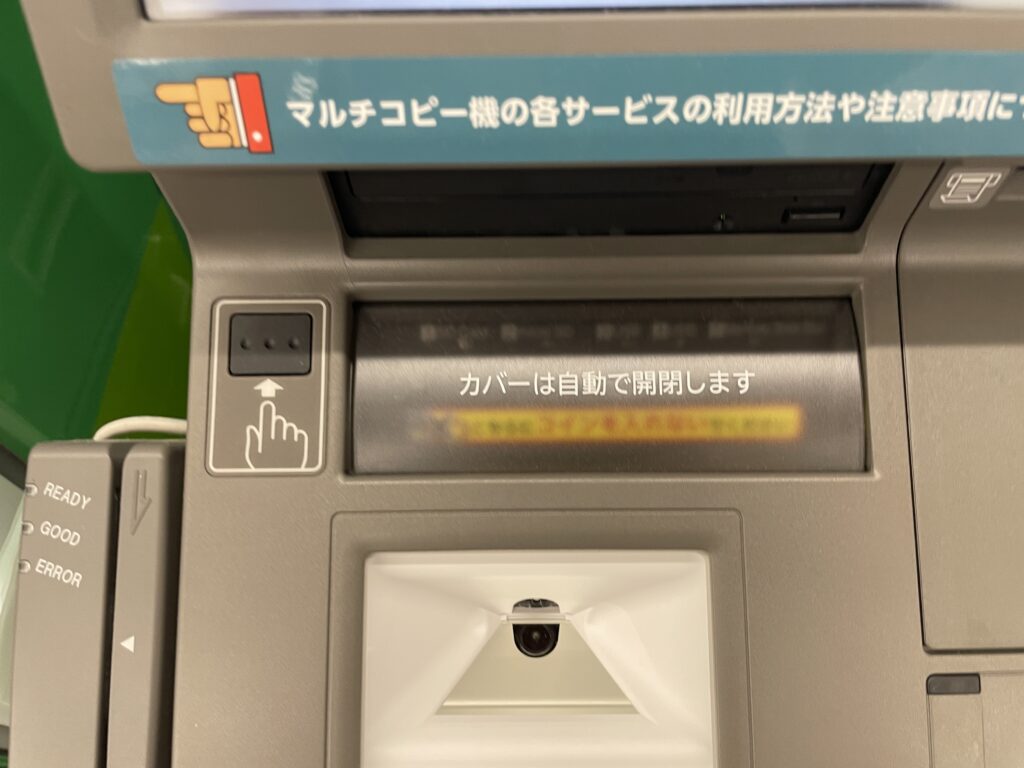
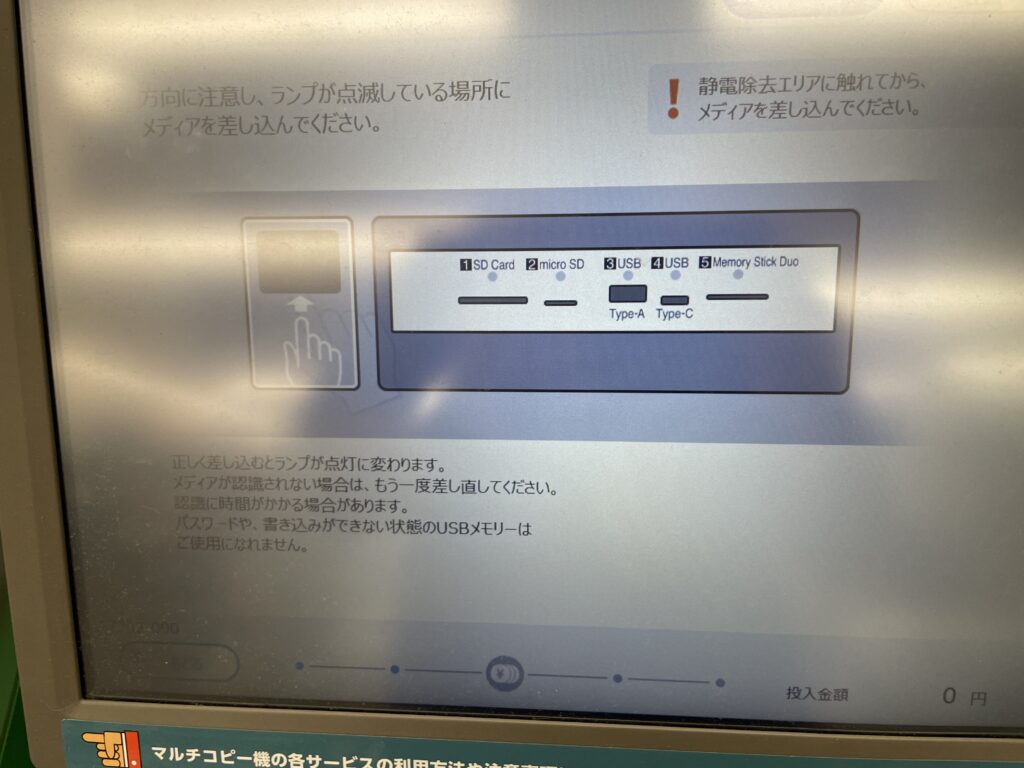
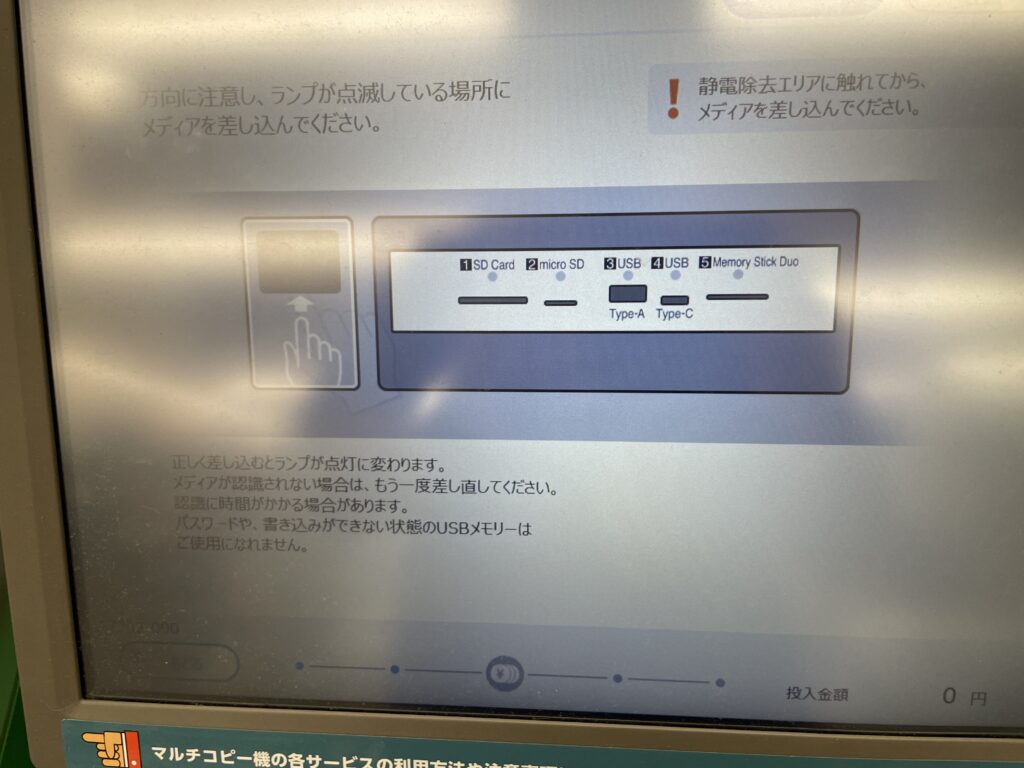
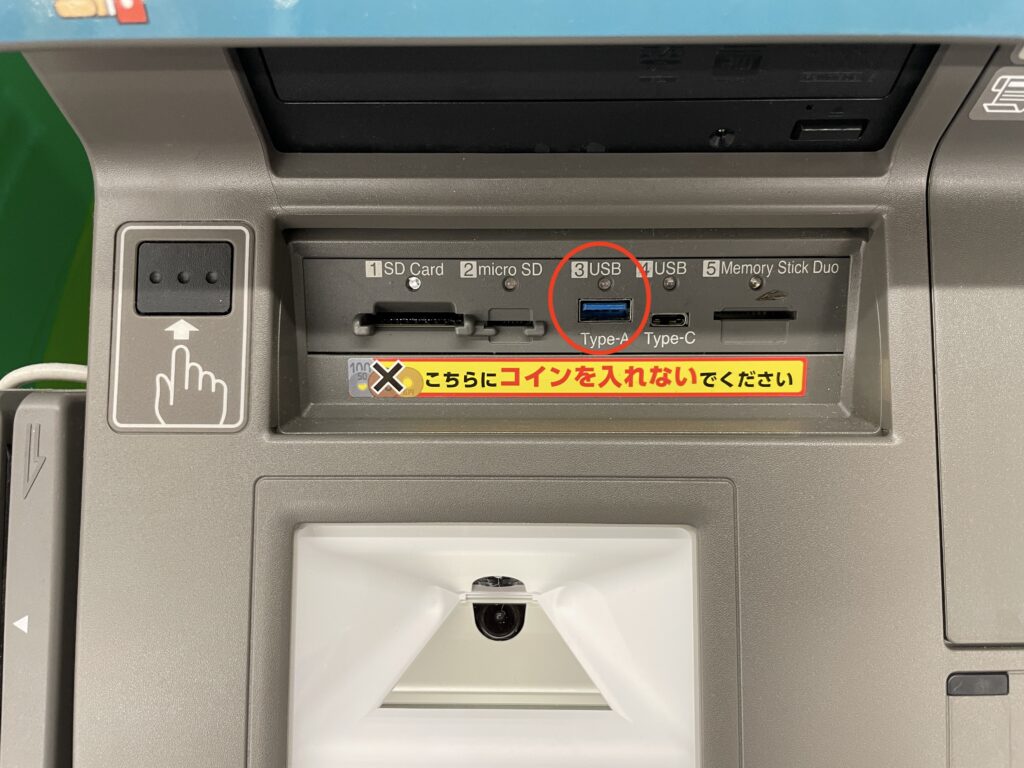
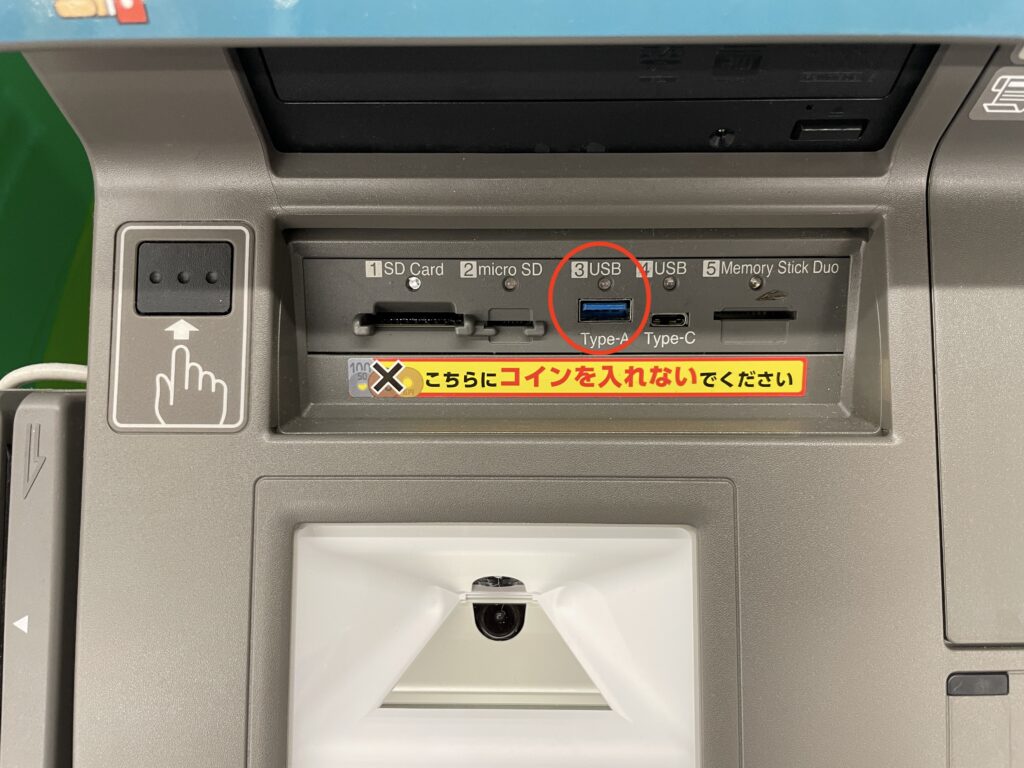
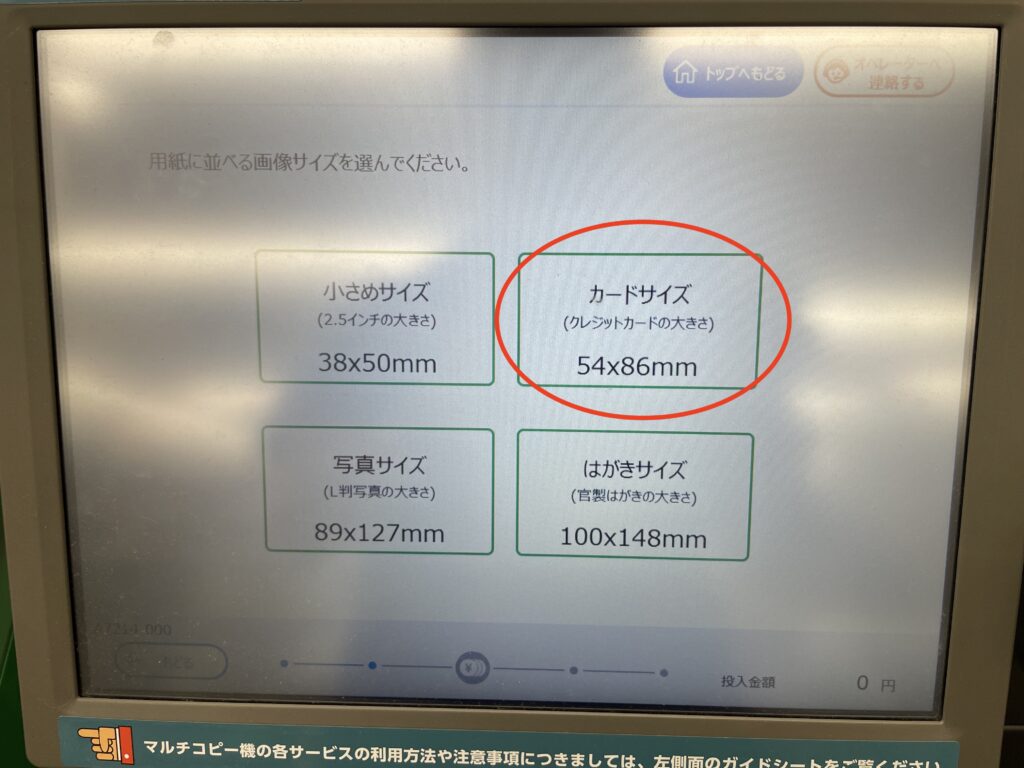
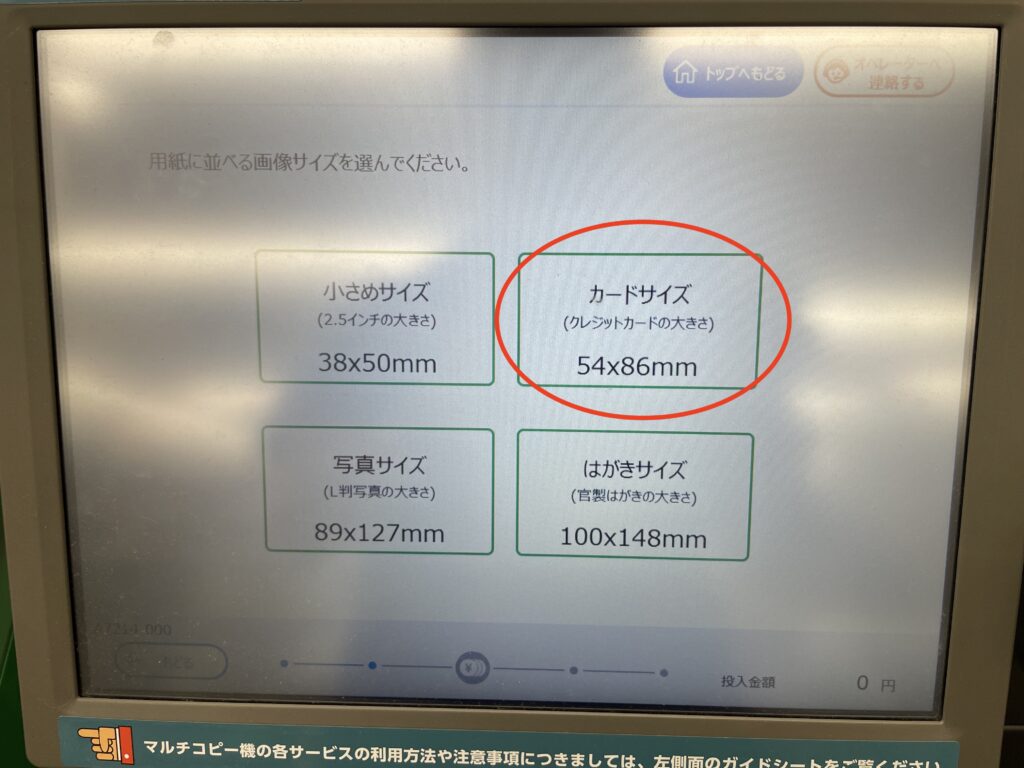
この画面に切り替わったら、すべて表示を選択します。
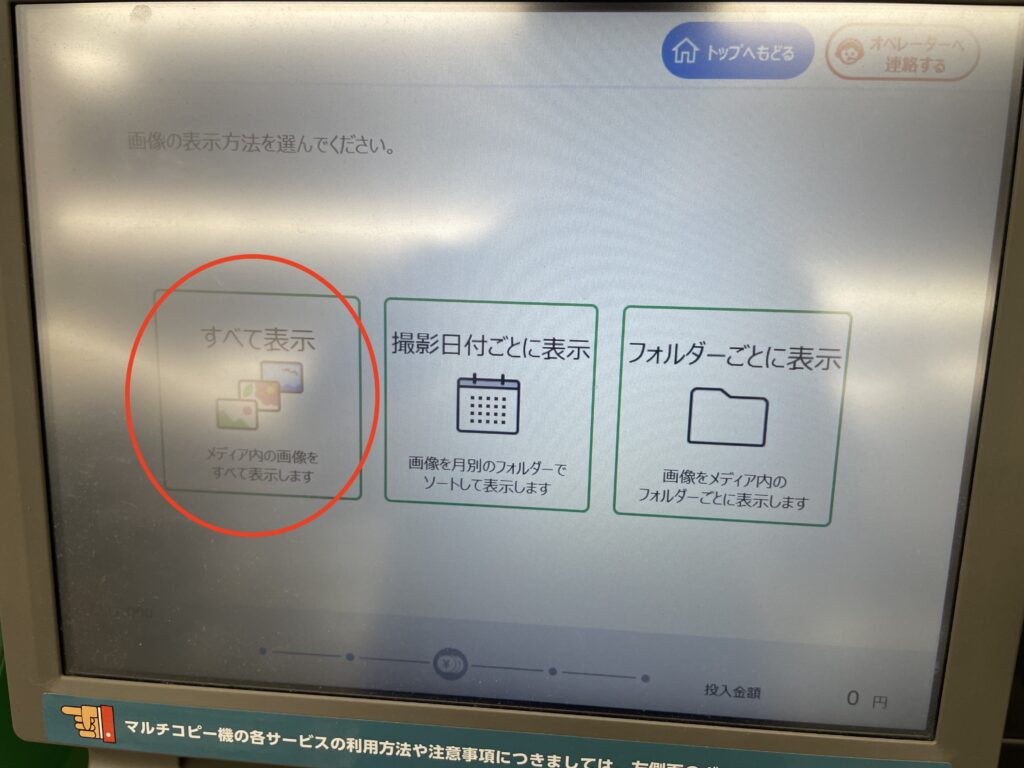
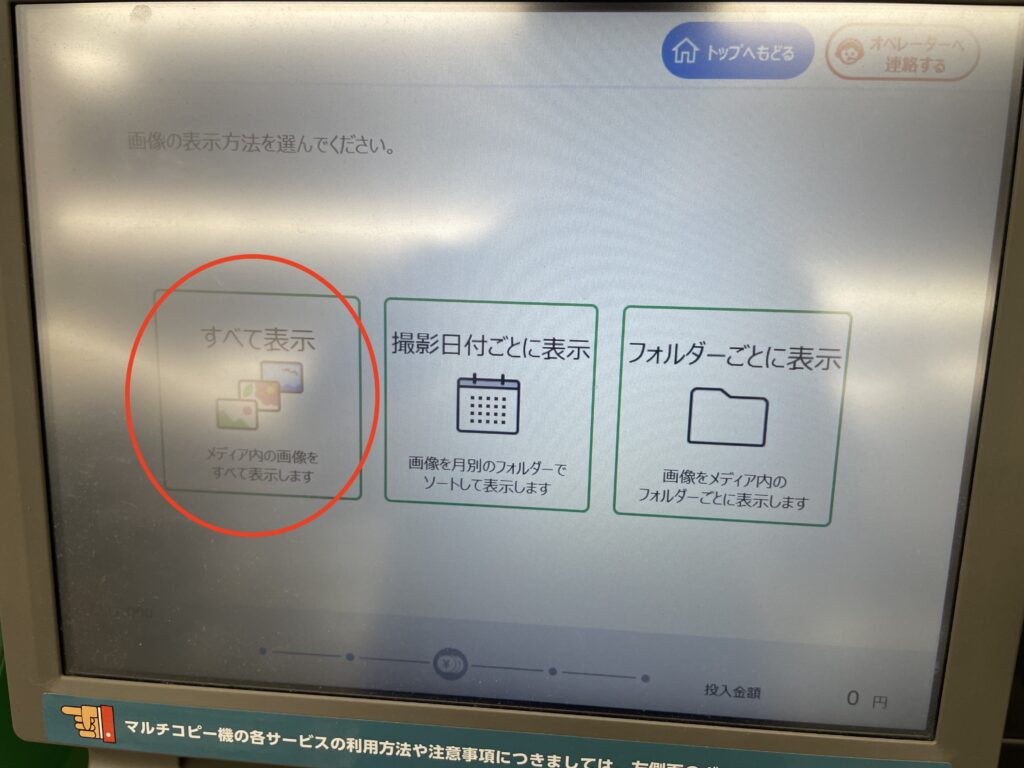
名刺として作成した画像ファイルが表示されるため、選択します。
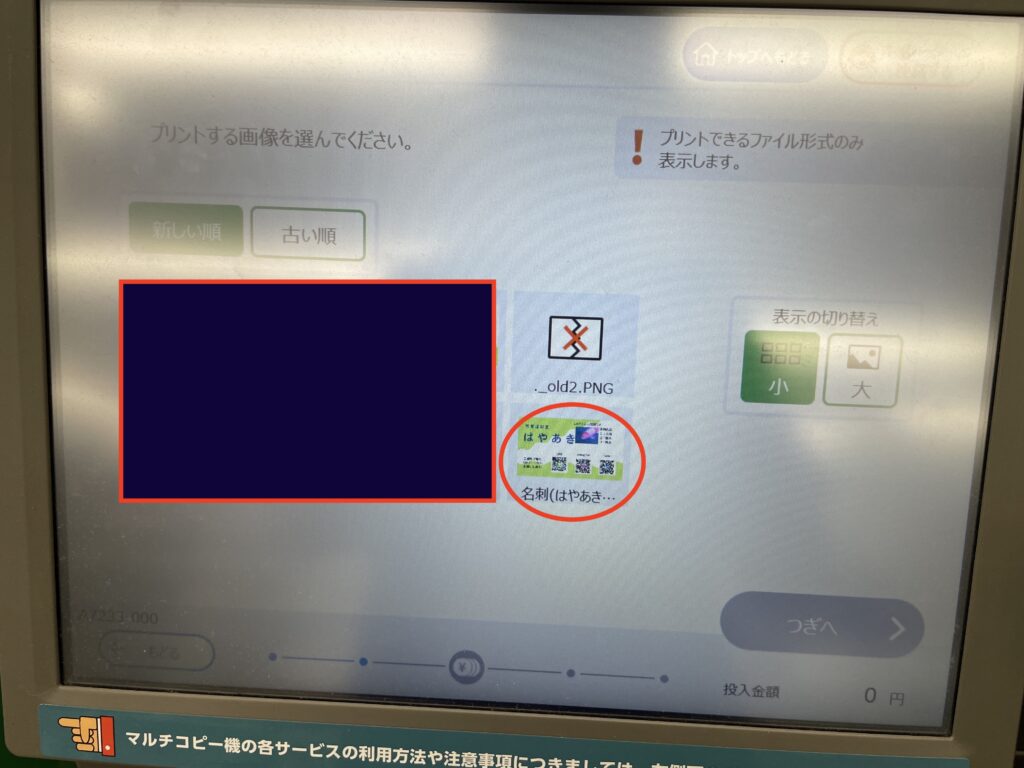
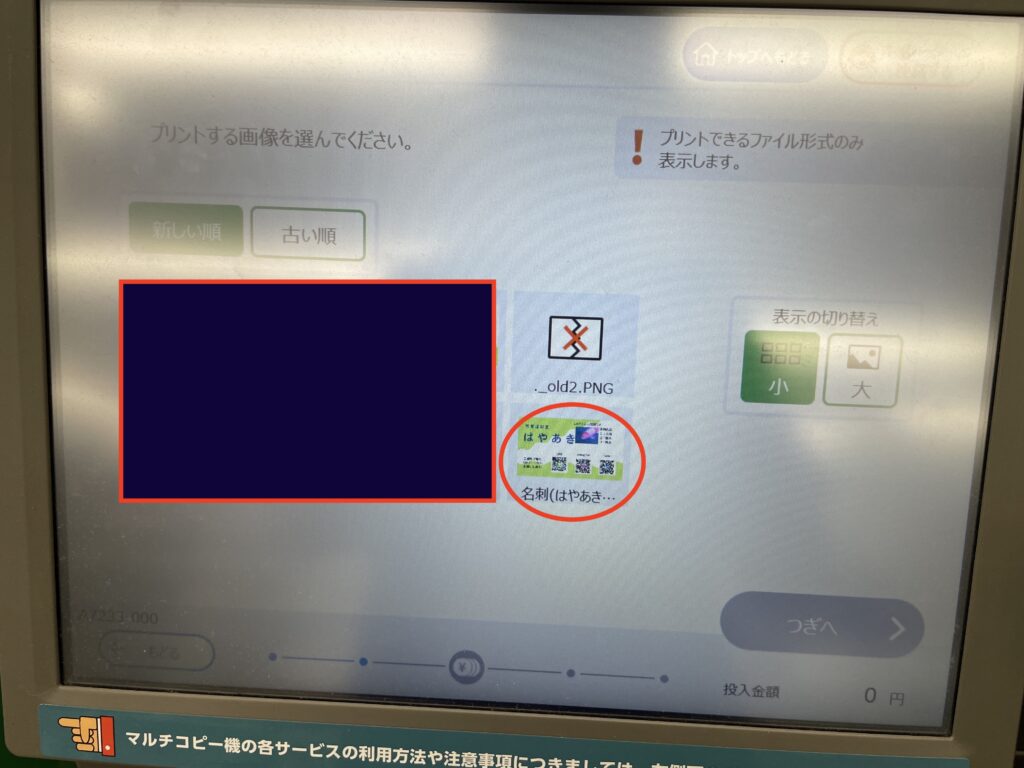
次へを選択します。
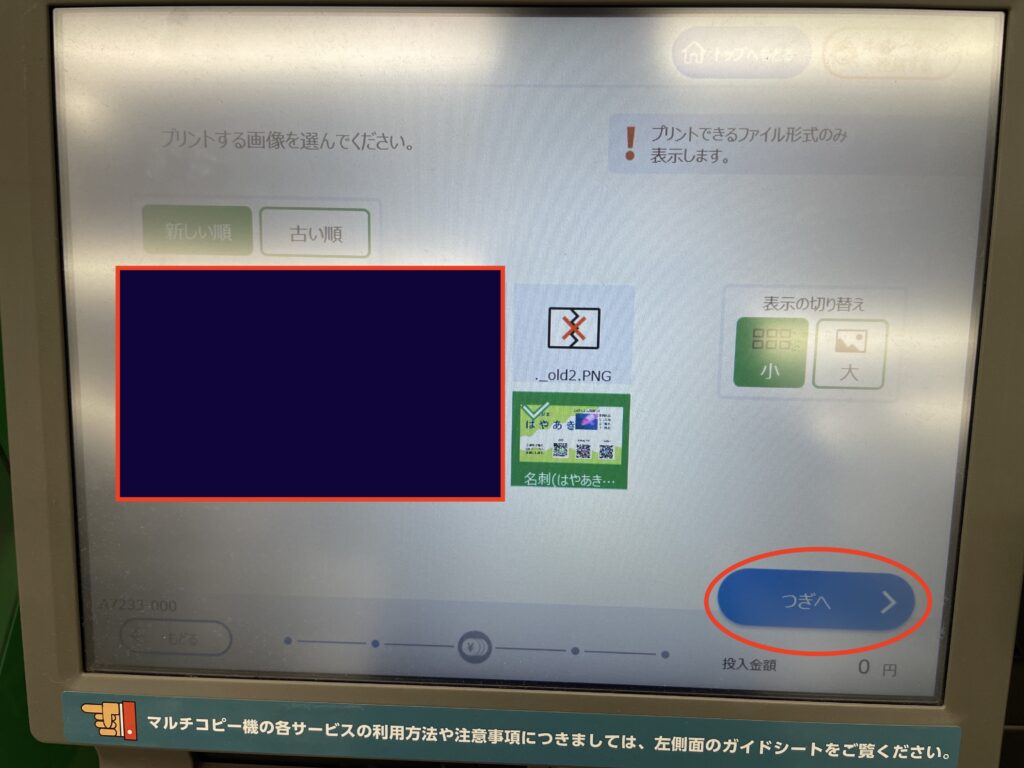
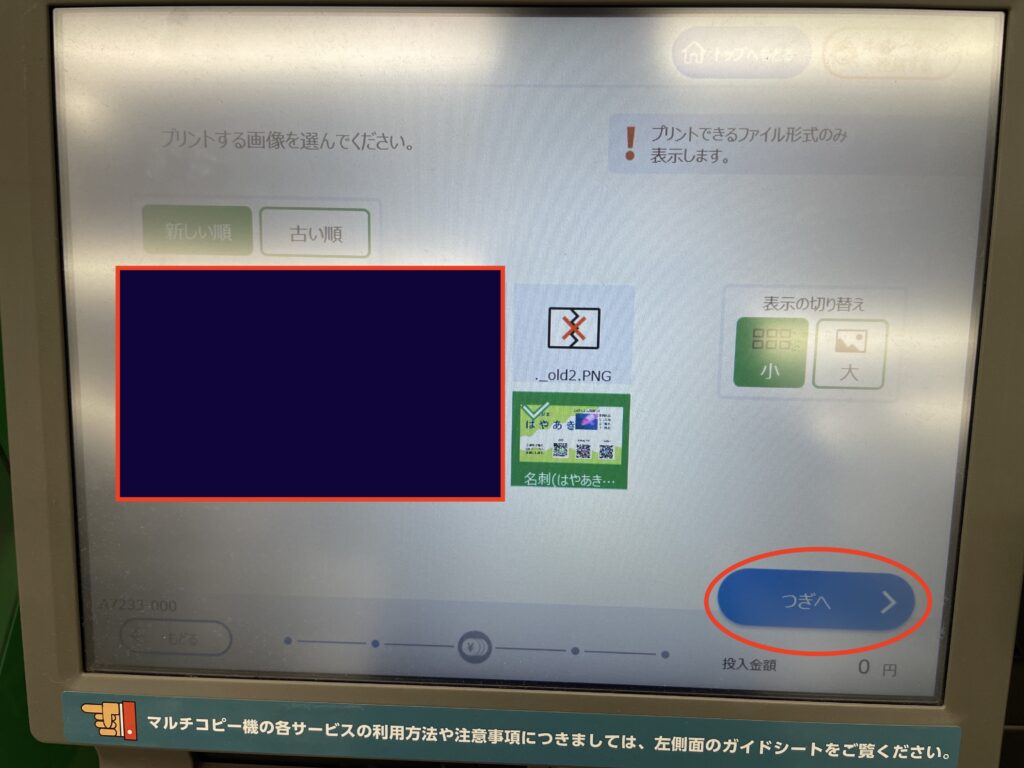
イメージを確認し、見切れとかなければ次へを選択します。
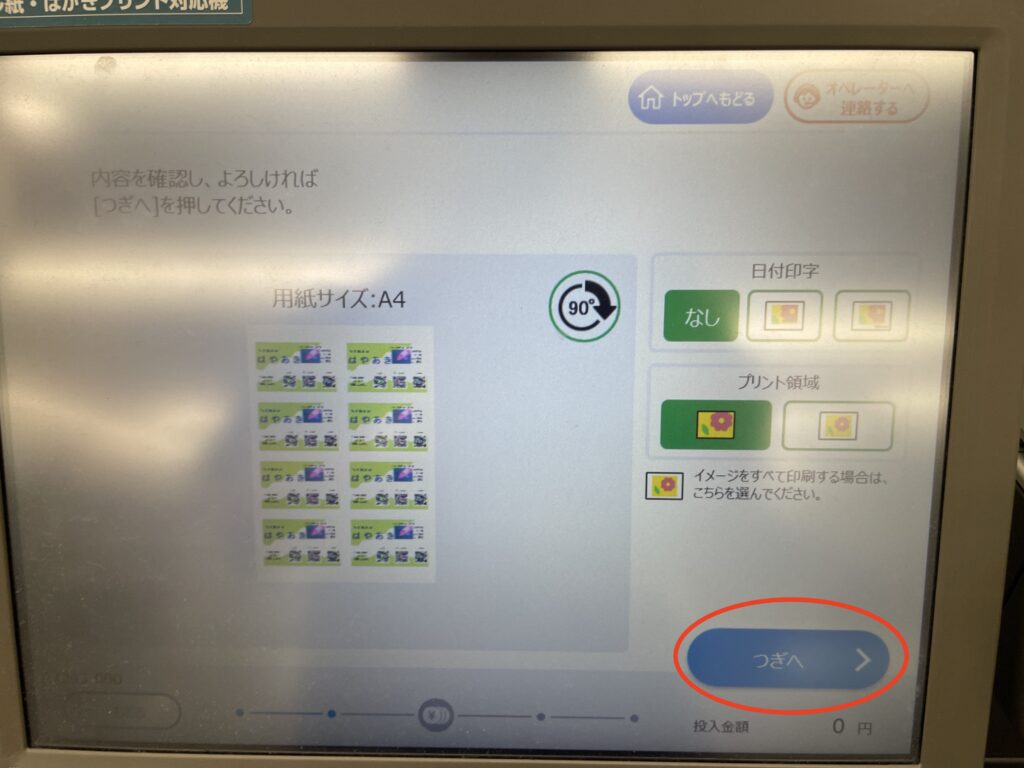
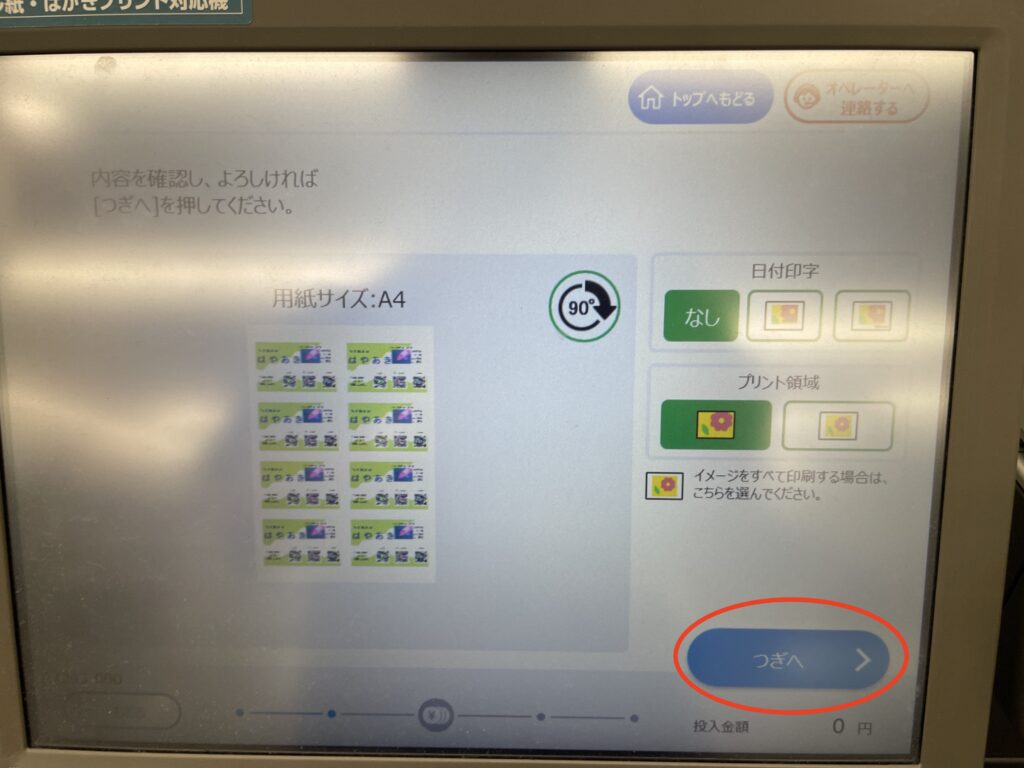
印刷開始のアラートです。1枚だと1分でしたが、2枚以降は2分ではなく1分30秒と繰り返しがある分、少し短くなっています。
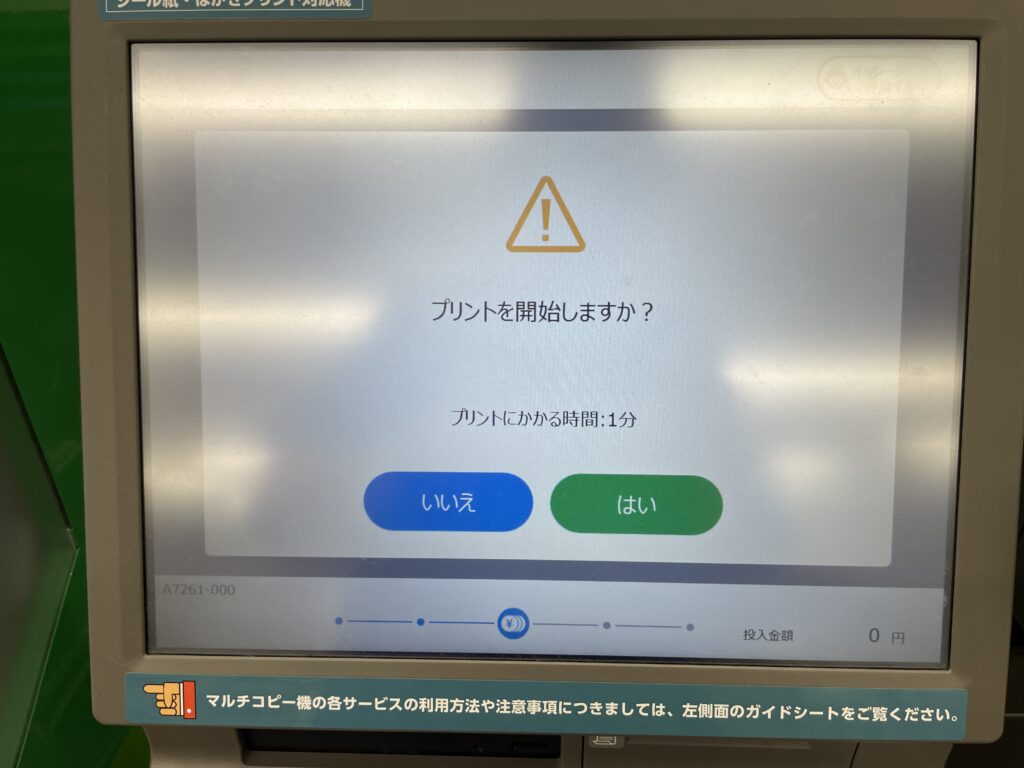
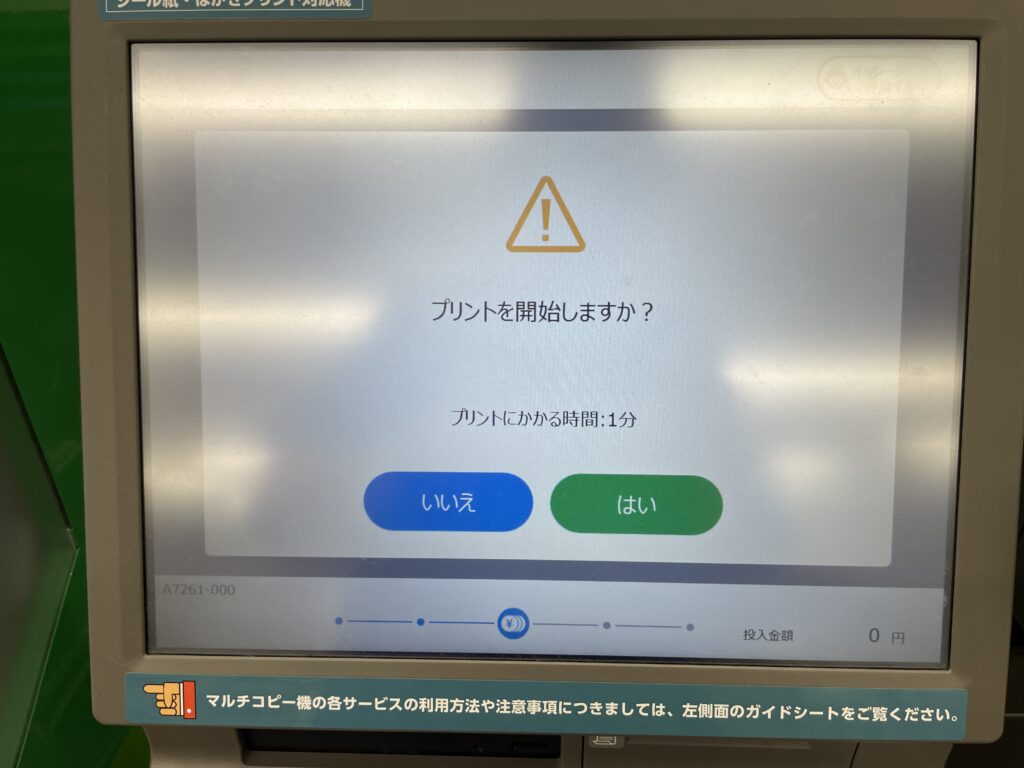
印刷が始まる前にUSBを取るよう言われるため、USBを取ります。
なお、この段階で印刷費が入ってないとエラーとなるため、印刷費を投入します。
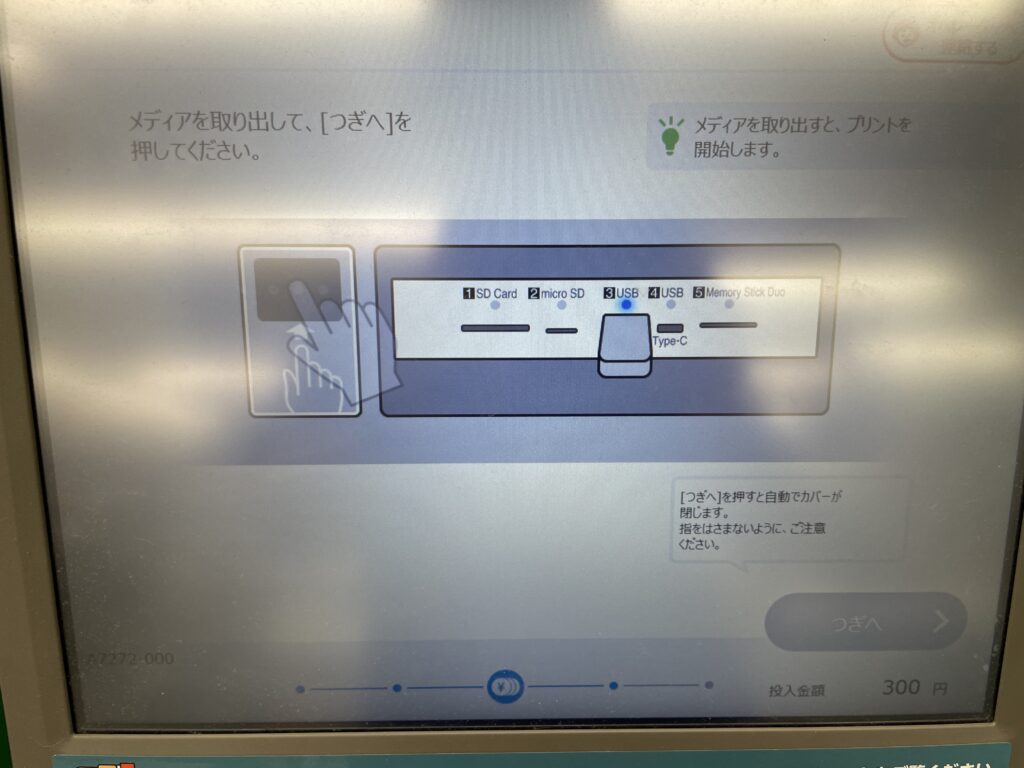
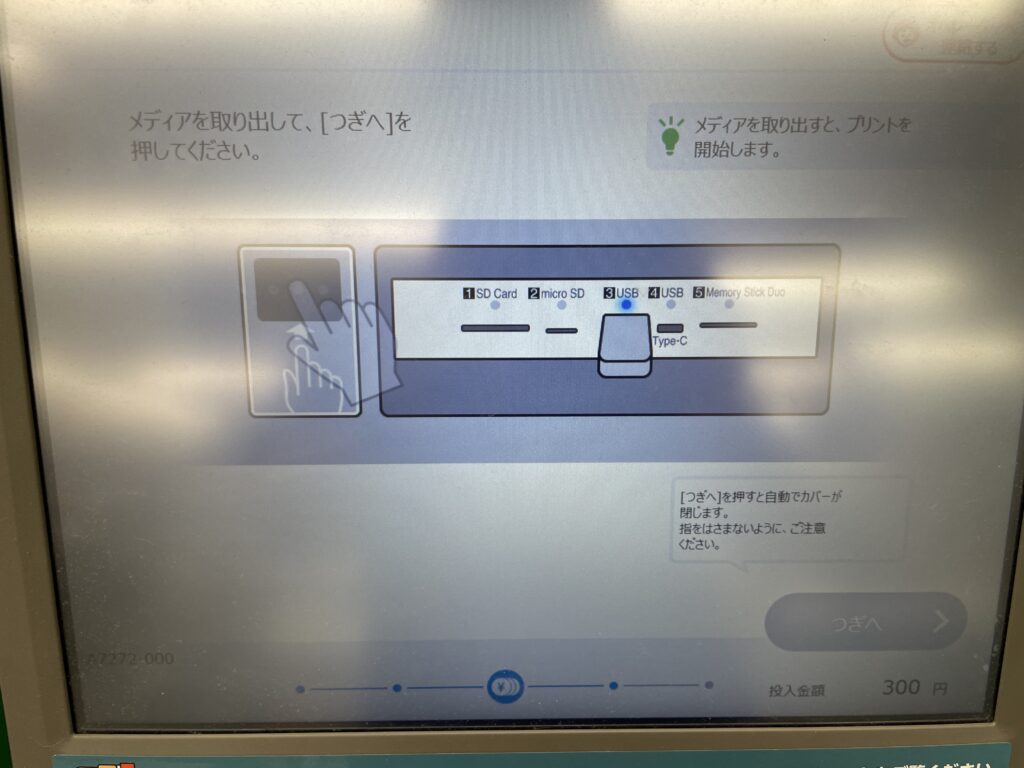


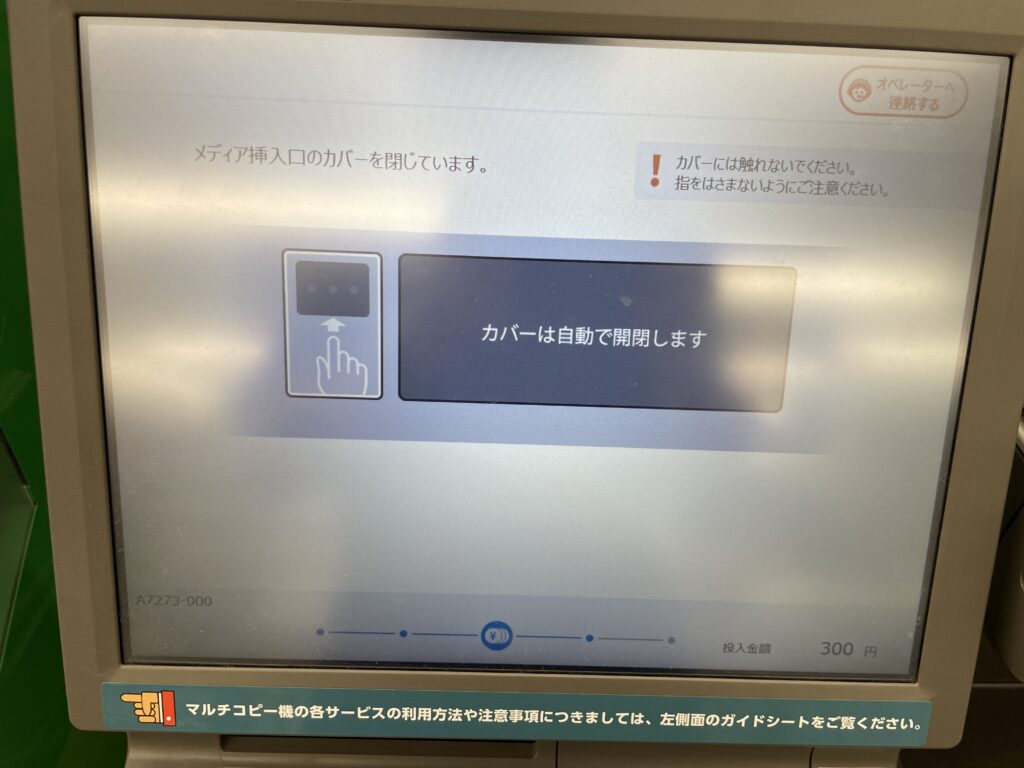
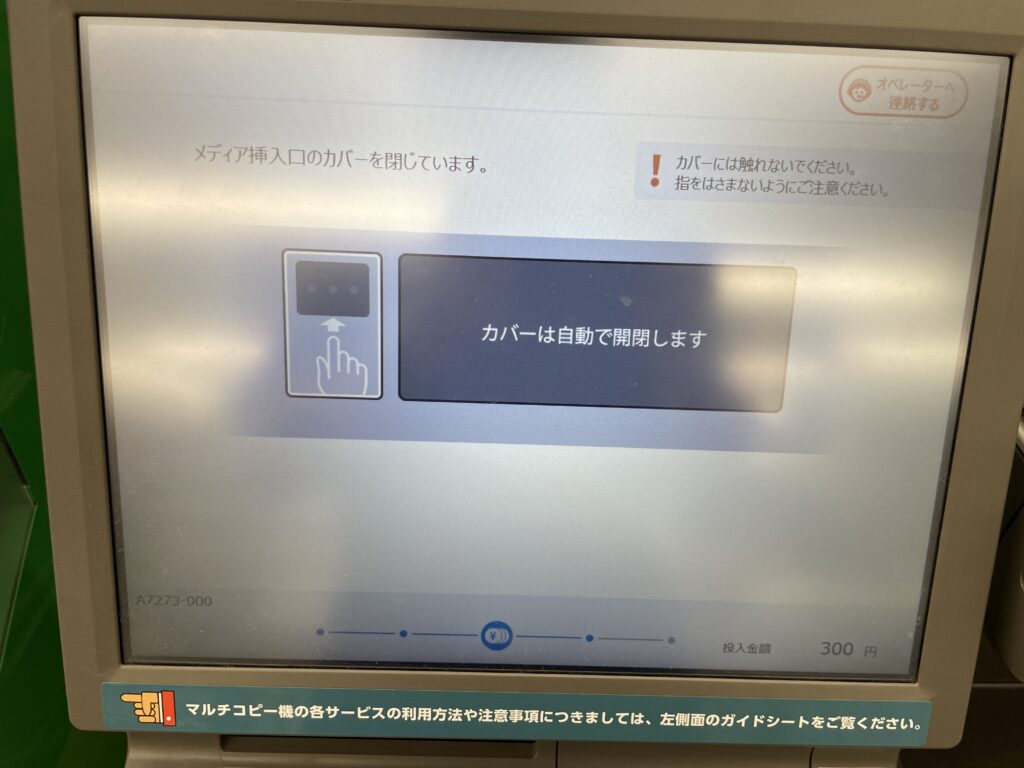
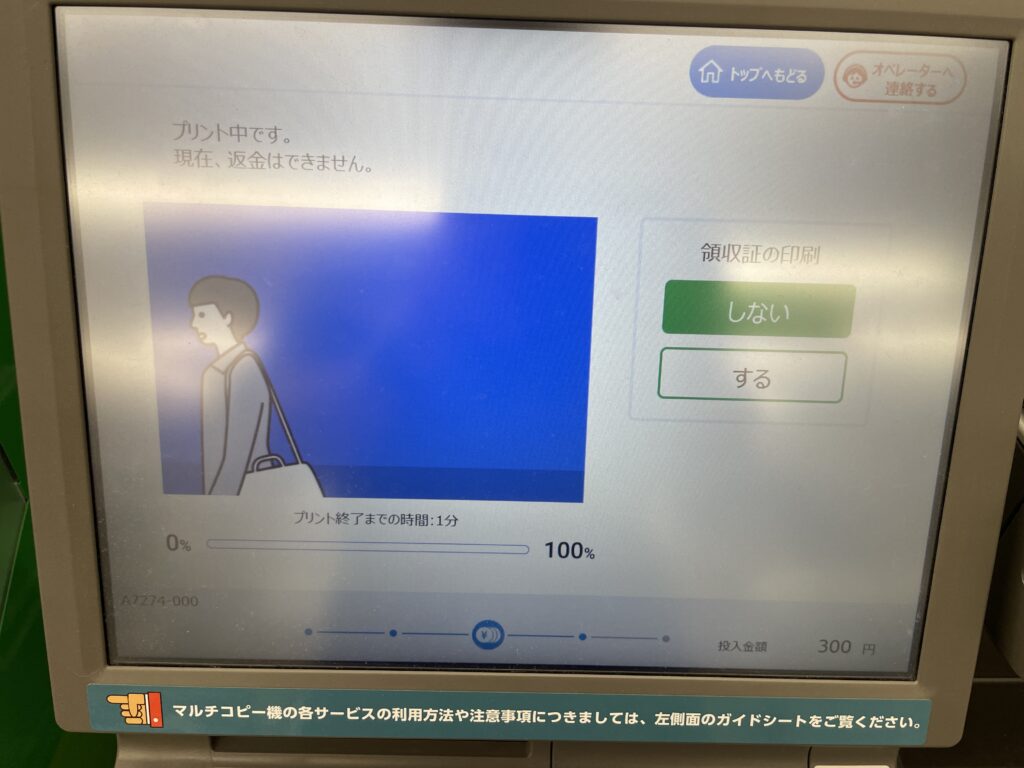
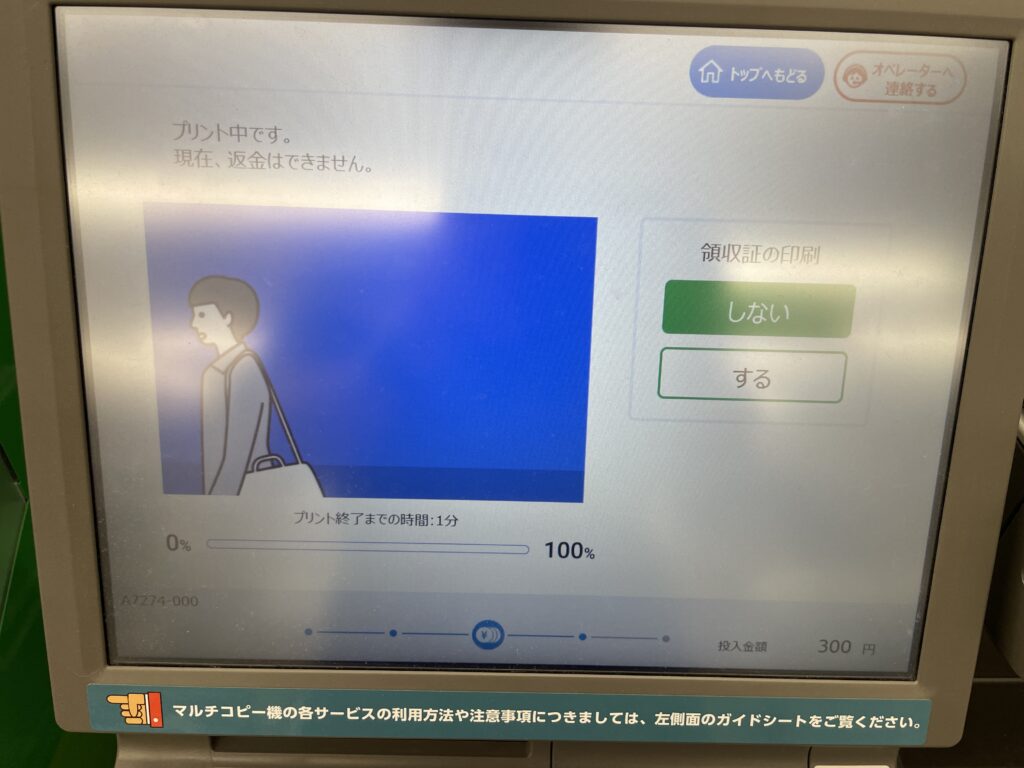
これで、印刷が完了します。
後は印刷した8枚の名刺をハサミで切り取れば、名刺の完成となります。
4.まとめ
名刺を持つことによるメリットは今後継続的に続くという意味で大きいです。
リアルで交流を深めるなら、是非おすすめの手段であるため所持することをおすすめします。
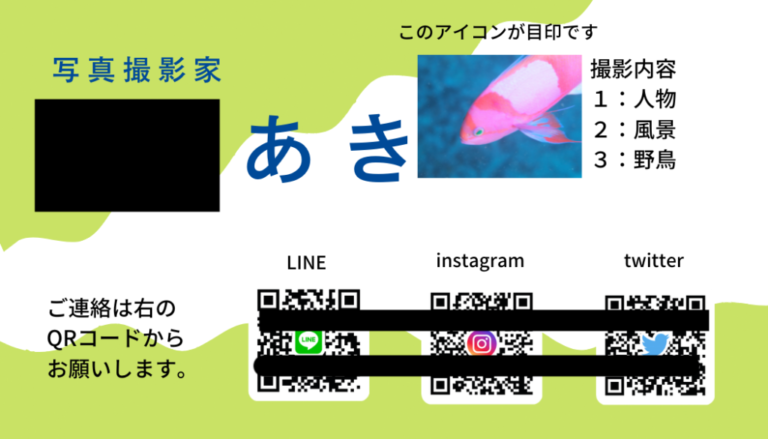
コメント